| Pré. | Proc. |
Panneau d’Éditer
Le panneau « Modifier » fournit une large gamme de facilités permettant de manipuler et de vérifier le texte d'un document, ainsi que de rechercher dans le contenu des chaînes de texte spécifiques.
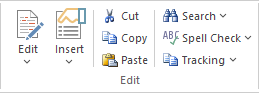
Facilités disponibles
Facilité |
Description |
Voir aussi |
|---|---|---|
|
Modifier |
Cliquez sur cette icône pour afficher et sélectionner une liste d'opérations d'édition que vous pouvez effectuer dans votre document. Cette liste comprend facilités pour suivre les modifications, définir le sens du flux de texte et configurer les remplacements de liste.
|
Insérer des en-têtes, des pieds de page, des notes de bas de page et des notes de fin Appliquer la numérotation de section définie par l'utilisateur Faire défiler, rechercher et sélectionner du texte Insérer des images, des objets et des cadres Gérer le comptage des pages Suivi des modifications |
|
Insérer |
Cliquez sur cette icône pour afficher et sélectionner dans une liste de sauts de texte, d'objets, de structures de texte spéciales et de caractères spéciaux à insérer dans le document à la position du curseur.
|
Définir les sections du document Gérer les sauts de page Gérer le comptage des pages Insérer des images, des objets et des cadres Formater le texte Utilisation des signets Styles, textes spéciaux et Tableau des matières |
|
Couper |
Cliquez sur cette option pour supprimer une string de texte en surbrillance et la conserver dans le presse-papiers. |
|
|
Copie |
Cliquez sur cette option pour copier une string de texte en surbrillance et la conserver dans le presse-papiers. |
|
|
Coller |
Cliquez sur cette option pour coller une string de texte du presse-papiers dans le document à la position du curseur. |
|
|
Recherche |
Cliquez sur cette icône pour afficher un court menu d'options permettant de localiser une string de texte dans le document.
|
Faire défiler, rechercher et sélectionner du texte |
|
Vérification orthographique |
Cliquez sur cette icône pour afficher un ensemble d'options simples permettant de vérifier l'orthographe du document.
|
Vérification du texte |
|
Suivi |
Cliquez sur cette icône pour afficher un menu d'options permettant d'activer et d'utiliser le suivi des modifications dans le document. Ces options comprennent :
|
Suivi des modifications |