| Pré. | Proc. |
Comité Police
Le panneau « Police » vous permet de contrôler entièrement les polices d'un document, notamment le réglage du gras, de l'italique, des types et de la taille des polices. Vous pouvez modifier la couleur du texte et la mise en surbrillance pour créer des documents visuellement attrayants.
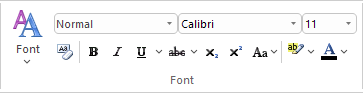
Facilités disponibles
Pour la plupart de ces facilités , vous pouvez soit sélectionner une icône dans le panneau, soit une option équivalente dans le menu déroulant « Police ».
Facilité |
Description |
Voir aussi |
|---|---|---|
|
Police |
Cliquez sur cette icône pour afficher une liste d'options permettant de modifier l'apparence d'une string de caractères sélectionnée. Ces options comprennent :
|
|
|
Champ <style> |
Cliquez sur la flèche déroulante et cliquez sur le style de texte à appliquer au texte sélectionné. |
|
|
Champ <police de caractères> |
Cliquez sur la flèche déroulante et cliquez sur le nom de la police à appliquer au texte sélectionné. |
|
|
<point size>champ |
Cliquez sur la flèche déroulante et cliquez sur la taille de point à appliquer au texte sélectionné. Vous pouvez également saisir une taille de point dans le champ. |
|
|
Supprimer Formattage |
Cliquez sur cette icône pour effacer toute mise en forme que vous avez appliquée au texte sélectionné en utilisant les autres facilités du panneau « Police ». |
|
|
Audacieux |
Basculer le texte sélectionné entre le type gras et le type normal. |
|
|
Italique |
Basculer le texte sélectionné entre l'italique et le type normal. |
|
|
Souligner |
Cliquez sur l'icône pour souligner le texte sélectionné d'une seule ligne ou pour supprimer le soulignement. Cliquez sur la flèche déroulante et sélectionnez :
|
Créer Couleurs Personnalisées |
|
Barré |
Cliquez sur l'icône pour placer une ligne barrée simple sur le texte sélectionné ou pour supprimer la ligne. Cliquez sur la flèche déroulante et sélectionnez l'option « Double barré » pour faire la même chose avec une double ligne sur le texte. |
|
|
Indice |
Cliquez sur cette icône pour basculer le texte sélectionné entre un indice (en dessous du niveau du texte adjacent) et normal. |
|
|
Exposant |
Cliquez sur cette icône pour basculer le texte sélectionné entre un exposant (au-dessus du niveau du texte adjacent) et un texte normal. |
|
|
Cas de Caractère |
Cliquez sur la flèche déroulante et sélectionnez une option pour modifier la casse du texte sélectionné :
|
|
|
Texte Surligné |
Cliquez sur la flèche déroulante pour afficher la « Palette de couleurs » et sélectionnez ou définissez une couleur à afficher derrière le texte sélectionné en surbrillance. |
Créer Couleurs Personnalisées |
|
Couleur du Texte |
Cliquez sur la flèche déroulante pour afficher la « Palette de couleurs » et sélectionnez ou définissez une couleur dans laquelle afficher le texte sélectionné. |