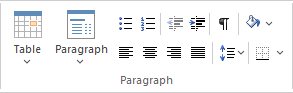|
|
|
|
|
Cliquez sur cette icône pour afficher une liste de facilités permettant de configurer et de mettre en forme un tableau dans votre document. Pour les options qui s'appliquent aux cellules, vous pouvez appliquer les paramètres à l'ensemble tableau , uniquement aux cellules sélectionnées, uniquement à la ou aux colonnes contenant les cellules sélectionnées ou uniquement à la ou aux lignes contenant les cellules sélectionnées.
- Insérer Tableau - affiche la dialogue « Nouveau Tableau » et spécifie le nombre de lignes et de colonnes à créer ; le tableau affiche par défaut les lignes de la grille
- Insérer une ligne - ajouter une ligne au-dessus de la ligne actuelle, avec les mêmes propriétés de ligne
- Insérer une colonne - ajouter une colonne à gauche de la colonne actuelle, avec les mêmes propriétés de colonne
- Fusionner les cellules - fusionner les cellules sélectionnées en une seule cellule, à travers ou vers le bas du tableau , ou les deux
- Diviser la cellule horizontalement - divise la cellule sélectionnée en deux colonnes dans la ligne
- Diviser la cellule verticalement - divise la cellule sélectionnée en deux lignes dans la colonne
- Supprimer les cellules - affiche la dialogue « Supprimer les cellules Tableau », dans laquelle vous spécifiez si vous souhaitez supprimer uniquement les cellules sélectionnées, les lignes contenant les cellules sélectionnées ou les colonnes contenant les cellules sélectionnées
- Position de ligne - affiche la dialogue « Alignement des lignes Tableau », dans laquelle vous alignez les bordures des lignes avec la marge gauche, le centre de la page ou la marge droite, soit uniquement pour la ligne sélectionnée, soit pour l'ensemble tableau
- Hauteur de ligne - affiche la dialogue « Hauteur de ligne », dans laquelle vous définissez la hauteur de ligne pour qu'elle s'ajuste automatiquement au contenu de la ligne, ou pour qu'elle s'ajuste uniquement au-dessus d'une hauteur minimale ou pour qu'elle soit toujours une hauteur exacte (que vous spécifiez, dans Twips), uniquement pour la ligne sélectionnée ou pour toutes les lignes du tableau ; le contenu qui dépasse une hauteur de ligne fixe n'est pas visible dans le tableau
- Ligne d'en-tête - définissez la première ligne du tableau comme ligne d'en-tête, qui sera dupliquée en haut de chaque section du tableau s'écoulant sur une nouvelle page
- Conserver les lignes ensemble - définissez les lignes sélectionnées pour qu'elles restent ensemble si le tableau devait être divisé par un saut de page automatique au niveau de ces lignes
- Flux de texte de ligne - affiche la boîte dialogue « Flux de texte Tableau », dans laquelle vous spécifiez si le texte doit s'écouler de gauche à droite ou de droite à gauche, ou la direction par défaut du système ; vous pouvez appliquer le paramètre aux lignes sélectionnées ou à l'ensemble tableau , et les lignes sont alignées avec les marges gauche ou droite de la page pour correspondre au flux de texte
- Largeur de cellule - affiche la dialogue « Définir la largeur de cellule », dans laquelle vous spécifiez la largeur des cellules sélectionnées et le retrait du texte dans les cellules, dans Twips
- Largeur de bordure de cellule - affiche la dialogue « Définir la bordure de cellule » dans laquelle vous définissez la largeur des lignes en haut, en bas, à gauche et à droite des cellules sélectionnées, avec la bordure autour des cellules sélectionnées en tant que bloc ou autour de chaque cellule individuelle
- Couleur de bordure de cellule - affiche la dialogue « Définir la couleur de bordure de cellule », dans laquelle vous sélectionnez une couleur pour toutes les lignes des bordures de cellule ou une couleur pour chacune ou l'une des lignes de bordure, en cliquant sur le bouton du nom de la bordure pour sélectionner la couleur à appliquer
- Ombrage des cellules - affiche la dialogue « Ombrage des cellules », dans laquelle vous sélectionnez un ombrage de l'arrière-plan des cellules sélectionnées, de 0 % (pas d'ombrage) à 100 % (noir)
- Couleur de cellule - affiche la dialogue « Sélection de la couleur de cellule », dans laquelle vous cliquez sur le bouton Définir la couleur et sur une couleur d'arrière-plan pour les cellules sélectionnées
- Alignement vertical des cellules - affiche la dialogue « Alignement vertical des cellules », dans laquelle vous alignez le texte des cellules en haut, au centre ou en bas de la cellule, ou sur la ligne de base de la ligne supérieure la plus basse du texte (si vous avez appliqué une mise en forme spéciale à une cellule dans la sélection)
- Rotation du texte de la cellule - affiche la dialogue « Rotation du texte de la cellule », dans laquelle vous définissez le texte pour qu'il s'affiche horizontalement (comme d'habitude), pivoté de 90 degrés dans le sens inverse des aiguilles d'une montre pour s'écouler du bas de la cellule vers le haut et de gauche à droite, ou pivoté de 90 degrés dans le sens des aiguilles d'une montre pour s'écouler du haut de la cellule vers le bas et de droite à gauche ; ceci est particulièrement utile lorsque les cellules se trouvent dans les colonnes extérieures et agissent comme des étiquettes pour le contenu du corps du tableau
- Sélectionner la colonne actuelle - sélectionnez toute la colonne contenant la cellule actuellement active
- Afficher les lignes de la grille - affiche ou masque les bordures bleu pâle tableau et des cellules à l'écran, afin que vous puissiez visualiser la disposition du tableau ; la grille n'est pas imprimable - si vous avez l'intention d'imprimer le tableau , vous devez définir les bordures comme ayant au moins une largeur minimale
|
Créer Tableaux
|
|
|
Cliquez sur cette icône pour afficher une liste de facilités permettant de mettre en forme les paragraphes de texte sélectionnés dans votre document.
- Normal - alignez le texte de sorte que les nouvelles lignes commencent parallèlement à la marge gauche de la page et s'écoulent vers la droite
- Centre - alignez le texte de sorte que les nouvelles lignes commencent au centre de la page et s'écoulent de manière égale vers les marges gauche et droite de la page
- Justifier à droite - alignez le texte de sorte que les nouvelles lignes commencent parallèlement à la marge droite de la page et s'écoulent vers la gauche
- Justifier les deux - alignez le texte de sorte que les lignes commencent et se terminent parallèlement aux marges gauche et droite respectivement
- Double espacement - séparez les lignes dans le paragraphe sélectionné avec un double interligne
- Retrait à gauche - indente le paragraphe sélectionné d'un espace de tabulation à partir de la marge de gauche ; chaque sélection indente le texte d'un espace de tabulation supplémentaire
- Retrait à droite - indente le paragraphe sélectionné d'un espace de tabulation à partir de la marge de droite ; chaque sélection indente le texte d'un espace de tabulation supplémentaire
- Retrait suspendu - indenter le paragraphe à l'exception de la première ligne d'une tabulation.
- Garder ensemble - s'il existe une possibilité que le texte sélectionné soit divisé par un saut de page, définissez le texte pour qu'il soit déplacé vers le haut de la page suivante en tant qu'unité unique
- Garder avec le suivant - s'il existe une possibilité que le paragraphe sélectionné soit séparé du suivant par un saut de page, définissez le paragraphe pour qu'il passe à la même page que le paragraphe suivant
- Contrôle des veuves/orphelines : empêche la séparation des première et dernière lignes du paragraphe sélectionné du reste du texte par un saut de page ; au moins une autre ligne restera ou se déplacera avec le texte séparé
- Saut de page avant - définit le paragraphe sélectionné pour qu'il s'imprime en haut d'une nouvelle page
- Bordure et ombrage - affiche la boîte dialogue « Zone de paragraphe », dans laquelle vous pouvez choisir d'ajouter des bordures au-dessus, en dessous, sur les côtés et - pour un texte à plusieurs colonnes - entre les colonnes du texte sélectionné, de formater les bordures sous forme de ligne fine simple ou double ou de ligne épaisse, de définir la couleur des bordures et d'ajouter un arrière-plan ombré au texte sélectionné ; à mesure que vous augmentez le pourcentage d'ombrage, la couleur du texte change pour contraster avec l'arrière-plan
- Espacement des paragraphes - affiche la dialogue « Espacement des paragraphes », dans laquelle vous définissez l'espacement des lignes dans le paragraphe sur l'un des trois espacements standard, sur un espacement de points que vous définissez ou sur un espacement de lignes multiples que vous définissez ; vous pouvez également définir un espacement supplémentaire à appliquer avant et/ou après le paragraphe
- Couleur d'arrière-plan - affiche la dialogue « Couleur », dans laquelle vous sélectionnez une couleur comme arrière-plan du texte sélectionné ; note que la couleur du texte ne change pas automatiquement pour contraster avec l'arrière-plan, et si cette option est utilisée avec l'option « Bordure et ombrage », elle bloque ce changement de texte
- Puce - convertissez les lignes de texte sélectionnées en une liste à puces ou convertissez une liste à puces en paragraphes sans puces
- Numérotation - convertissez les lignes de texte sélectionnées en une liste numérotée ou convertissez une liste numérotée en paragraphes non numérotés
- Augmenter le niveau - augmente le retrait du texte sélectionné et le déplace plus loin de la marge gauche
- Diminuer le niveau - si le texte sélectionné est en retrait par rapport à la marge de gauche, réduisez le retrait et rapprochez le texte de la marge
- Numérotation de liste - affiche la dialogue « Appliquer la numérotation des paragraphes à l'aide de listes », que vous utilisez pour appliquer un système de numérotation hiérarchique aux paragraphes du document
- Définir la tabulation - affiche la dialogue « Définir une position de tabulation », dans laquelle vous définissez l'intervalle des points de tabulation, le type de point de tabulation et le type de ligne d'introduction de la tabulation, le cas échéant
- Effacer Tab - affiche la dialogue « Effacer une position d'onglet » et sélectionne un seul onglet dans la liste à effacer
- Effacer tous les onglets - efface tous les paramètres des onglets du document
- Style - affiche la dialogue « Sélectionner un style », dans laquelle vous sélectionnez un style prédéfini à appliquer au texte sélectionné
- Flux de texte - affiche la dialogue « Flux de texte du paragraphe », dans laquelle vous sélectionnez la direction dans laquelle le texte s'écoule à partir des mots d'ouverture - de gauche à droite, de droite à gauche ou la direction par défaut du système
|
Définir les onglets
Formater les paragraphes
Appliquer la numérotation de section définie par l'utilisateur
|

|
Cliquez sur cette icône pour convertir les lignes de texte sélectionnées en liste à puces ou pour convertir une liste à puces en paragraphes sans puces.
|
|

|
Cliquez sur cette icône pour convertir les lignes de texte sélectionnées en une liste numérotée ou pour convertir une liste numérotée en paragraphes non numérotés.
|
|

|
Si le texte sélectionné est en retrait par rapport à la marge de gauche, cliquez sur cette icône pour réduire le retrait et rapprocher le texte de la marge.
|
|

|
Cliquez sur cette icône pour augmenter le retrait du texte sélectionné et le déplacer plus loin de la marge de gauche.
|
|

|
Cliquez sur cette icône pour basculer l'affichage des marqueurs de paragraphe (  ) dans tout le document. ) dans tout le document.
|
|

|
Cliquez sur cette icône pour afficher une sélection de couleurs et sélectionnez-en une à utiliser comme couleur d'arrière-plan pour le bloc de texte sélectionné. Si vous souhaitez effacer la couleur d'arrière-plan, sélectionnez l'option « Couleur par défaut ». Si vous souhaitez utiliser une couleur qui n'est pas proposée dans la sélection, cliquez sur l'option « Autres couleurs » et sélectionnez ou définissez la couleur souhaitée.
|
Créer Couleurs Personnalisées
|

|
Cliquez sur cette icône pour aligner les extrémités gauches des lignes de texte sélectionnées avec la marge gauche de la page.
|
|

|
Cliquez sur cette icône pour aligner les centres des lignes de texte sélectionnées avec le centre vertical de la page.
|
|

|
Cliquez sur cette icône pour aligner les extrémités droites des lignes de texte sélectionnées avec la marge droite de la page.
|
|

|
Cliquez sur cette icône pour aligner les extrémités des lignes de texte sélectionnées avec les marges gauche et droite de la page.
|
|

|
Cliquez sur cette icône pour afficher une liste d'espacements de ligne conventionnels et des options pour personnaliser l'espacement des lignes et des paragraphes.
- 1.0 )
- 1.5 ) définissez l'espacement des lignes dans le texte en surbrillance sur la valeur sélectionnée
- 2.0 )
- 3.0 )
- Options d'espacement des lignes - affichez la dialogue « Espacement des paragraphes », dans laquelle vous définissez l'espacement des lignes dans le paragraphe sur l'un des trois espacements standard, sur un espacement de points que vous définissez, ou sur un espacement de lignes multiples que vous définissez ; vous pouvez également définir un espacement supplémentaire à appliquer avant et/ou après le paragraphe
|
|

|
Cliquez sur cette icône pour afficher une liste d'options permettant d'ajouter des bordures aux cellules tableau que vous avez sélectionnées : cellules individuelles, groupes de cellules, lignes, colonnes ou tableau entier. D'autres options de formatage de tableau sont disponibles à partir de l'option « Tableau ».
- Bordure inférieure - convertit la ligne de la grille en une bordure noire le long du bas de la ou des cellules sélectionnées
- Bordure supérieure - convertit la ligne de la grille en une bordure noire le long du haut de la ou des cellules sélectionnées
- Bordure gauche - convertit la ligne de la grille en une bordure noire le long du bord gauche de la ou des cellules sélectionnées
- Bordure droite - convertit la ligne de la grille en une bordure noire le long du bord droit de la ou des cellules sélectionnées
- Aucune bordure - supprime toutes les bordures autour et entre les cellules sélectionnées
- Toutes les bordures - convertit la ligne de la grille en une bordure noire autour des cellules sélectionnées et - pour plusieurs cellules - entre les cellules sélectionnées
- Bordures extérieures - convertit la ligne de la grille en une bordure noire autour mais pas entre les cellules sélectionnées
- Bordures intérieures - convertit la ligne de la grille en une bordure noire entre mais pas autour des cellules sélectionnées
- Insérer Tableau - affiche la dialogue « Nouveau Tableau » et spécifie le nombre de lignes et de colonnes à créer dans un nouveau tableau à partir de la position du curseur ; le tableau affiche par défaut les lignes de la grille
- Vue Gridlines - bascule entre l'affichage et le masquage des contours bleu pâle tableau sur l'écran ; les lignes de la grille ne sont pas imprimables, donc si vous souhaitez afficher les bordures du tableau dans le document imprimé, ajoutez des bordures de cellule
- Bordures et Ombrage - affiche la dialogue « Ombrage des cellules », grâce à laquelle vous identifiez le groupement de cellules tableau à ombrer et la profondeur d'ombrage à appliquer
|
|