| Pré. | Proc. |
Personnalisation d'Ensemble de Rubans
Les rubans Enterprise Architect permettent d'accéder aux fonctions et facilités du système, regroupées par domaine de travail. Si vous travaillez uniquement avec les facilités d'un domaine particulier, comme Codage ou Simulation , vous pouvez créer un ensemble de rubans pour ne présenter que ces facilités et masquer facilités que vous n'utilisez pas. Vous pouvez masquer certains panneaux d'un ruban ou le ruban entier.
Lorsque vous ouvrez Enterprise Architect , le ruban Démarrer est développé par défaut dans la barre de ruban. Vous pouvez également définir un autre ruban comme ruban développé par défaut à l'ouverture du système.
Si la sécurité utilisateur est activée sur un modèle ou un projet, en tant qu'administrateur, vous pouvez également définir des ensembles de rubans à afficher ou à masquer pour les autres utilisateurs de chacun des groupes d'utilisateurs de sécurité. Consultez la rubrique d'aide Perspectives pour Groupes de Sécurité .
Accéder
|
Ruban |
Démarrer > Toutes Windows > Espace de travail > Outils de l'espace de travail > Mes Ensembles de ruban |
Créer un Ensemble de Rubans
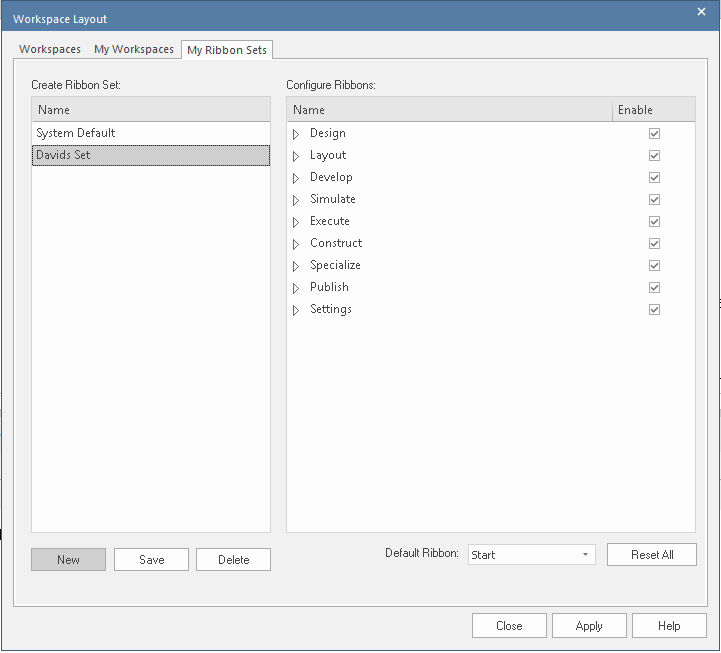
Étape |
Action |
Voir aussi |
|---|---|---|
|
1 |
Dans l'onglet « Mes Ensembles de rubans » de la fenêtre Disposition Espace de Travail , les panneaux « Créer un ensemble de rubans » et « Configurer les rubans » s'affichent. |
|
|
2 |
Cliquez sur le bouton Nouveau et dans la dialogue « Créer un nouvel ensemble de rubans », saisissez un nom pour l'ensemble de rubans. Cliquez sur le bouton OK pour ajouter le nouveau nom au panneau « Créer un ensemble de rubans » et pour en faire le centre du panneau « Configurer les rubans ». |
|
|
3 |
Pour masquer un ruban complet, décochez la case « Activer » en regard du nom du ruban. Pour masquer les panneaux sélectionnés dans un ruban, cliquez sur la flèche blanche à gauche du nom du ruban pour afficher la liste des panneaux contenus dans le ruban. Pour chaque panneau à masquer, décochez la case « Activer » en regard du nom du panneau. La désactivation de toutes les cases à cocher du panneau d'un ruban masque également le ruban complet (vous ne pouvez pas afficher un ruban vide). |
|
|
4 |
Si vous souhaitez réafficher un panneau ou un ruban, cochez la case « Activer » correspondante. La sélection d'un panneau dans un ruban masqué affiche à nouveau le ruban. La sélection de l'affichage d'un ruban masqué sélectionne les cases à cocher de tous ses panneaux ; vous pouvez ensuite décocher les panneaux individuels si nécessaire. Si vous avez effacé un certain nombre de rubans et/ou de panneaux, vous pouvez restaurer l'ensemble complet de rubans et de panneaux en cliquant sur le bouton Réinitialiser tout. |
|
|
5 |
Si vous souhaitez modifier le ruban par défaut développé à l'ouverture Enterprise Architect , cliquez sur la flèche déroulante dans le champ « Ruban par défaut » au pied de la page et sélectionnez le nom du ruban approprié. Si vous avez masqué un ruban complet dans le panneau « Configurer les rubans », ce ruban n'est pas disponible pour la sélection dans le champ « Ruban par défaut ». Le bouton Réinitialiser tout ramène également le champ au ruban « Démarrer ». |
|
|
6 |
Cliquez sur le bouton Enregistrer pour enregistrer vos paramètres, et sur le bouton Fermer pour fermer la fenêtre Disposition Espace de Travail . |
Notes
- Vous ne pouvez pas masquer le ruban « Démarrer », le ruban « Spécification - Spécifier » ou le ruban « Document - Modifier », ni aucun des panneaux qu'ils contiennent.
- Si vous ne souhaitez plus conserver un ensemble de rubans, cliquez sur le nom dans le panneau « Créer un ensemble de rubans » et cliquez sur le bouton Supprimer, puis sur le bouton OK dans l' prompt de confirmation ; s'il n'y a plus Ensembles de rubans, le système revient à la valeur par défaut d'un ensemble complet de rubans avec tous les panneaux