| Pré. | Proc. |
Panneau de Fichier
Le panneau « Fichier » vous aide à gérer les fichiers de documents internes, la manière dont le contenu s'affiche, la sécurité des fichiers et les objets que vous pouvez ajouter au contenu (tels que les hyperliens).
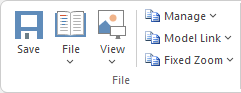
Facilités disponibles
Facilité |
Description |
Voir aussi |
|---|---|---|
|
Sauvegarder |
Cliquez sur cette icône pour enregistrer les modifications apportées au fichier de document. (L'icône n'est pas disponible si aucune modification n'est en attente). |
|
|
Déposer |
Cliquez sur la flèche déroulante et sélectionnez parmi un certain nombre d’options pour manipuler le contenu du fichier dans son ensemble.
|
Contrôle des fichiers |
|
Vue |
Cliquez sur la flèche déroulante pour afficher les options d'affichage du contenu du document à l'écran.
|
Options d'affichage de l'éditeur |
|
Gérer |
Cliquez sur cette icône pour sélectionner une option permettant de protéger le document contre toute modification ou suppression accidentelle. L'éditeur de documents est par défaut verrouillé contre toute protection. Désactivez donc d'abord le verrouillage, puis protégez soit l'intégralité du document, soit un bloc de texte sélectionné.
|
Protéger le contenu du document |
|
Lien de Modèle |
Cliquez sur cette icône pour sélectionner parmi les options permettant de créer un lien entre une string de texte que vous mettez en surbrillance dans le document et un object nouveau ou existant dans le modèle.
|
Glossaire du Projet Vue Créer un élément à partir du document Lien hypertexte à partir du document lié Lien hypertexte |
|
Zoom Fixe |
Cliquez sur cette icône pour afficher une liste d'options d'agrandissement de page entre 75 % et 400 %, et une option pour définir un agrandissement personnalisé de la page entre 10 % et 500 %. |