| Pré. | Proc. |
Boîte à outils Diagramme
La boîte à outils Diagramme est un panneau d'icônes que vous pouvez utiliser pour créer des éléments et des connecteurs sur un diagramme . Vous pouvez également utiliser la boîte à outils pour ajouter des éléments à :
- Un Paquetage via le Gestionnaire de Spécification et
- Un Paquetage ou un élément dans la fenêtre Navigateur
Lorsque vous ouvrez un diagramme , la boîte à outils fournit automatiquement les pages d'éléments et de relations correspondant au type diagramme . Cela ne vous empêche pas d'utiliser des éléments et des connecteurs d'autres pages dans un diagramme donné, même si certaines combinaisons peuvent ne pas représenter UML valide.
La boîte à outils fournit un certain nombre de mécanismes permettant de localiser la page ou object que vous souhaitez utiliser.
Accéder
|
Ruban |
Conception > Diagramme > Boîte à outils |
|
Raccourcis Clavier |
Ctrl+Maj+3 |
|
Autre |
Vous pouvez afficher ou masquer la boîte à outils Diagramme en cliquant sur les icônes |
Exemple
Pour tout diagramme donné, un certain nombre de pages de la boîte à outils peuvent s'afficher, mais celles-ci incluent généralement :
- Éléments <type>
- <type> Relations
- <type> Motifs
- Éléments communs
- Relations communes et
- Plusieurs groupes d'artefacts
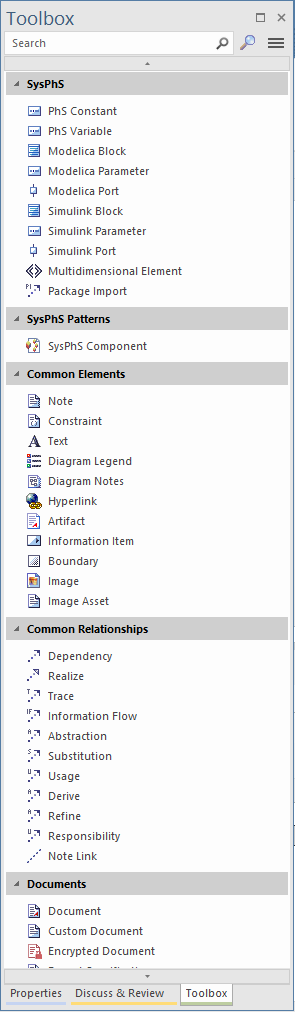
Localisation des pages ou des icônes de la boîte à outils Diagramme
Ces options vous aident à localiser et à afficher des pages ou des icônes particulières dans la boîte à outils Diagramme
Option |
Détail |
Voir aussi |
|---|---|---|
|
Rechercher une page ou une icône de la boîte à outils |
La manière la plus simple de localiser une page de la Boîte à outils ou une icône spécifique dont vous avez besoin est d'utiliser la dialogue « Trouvez Item de Boîte à Outils », que vous affichez en cliquant sur le bouton Les colonnes qui s'affichent dans cette dialogue peuvent être ajoutées à l'aide de la dialogue « Sélecteur de champs » ( cliquez-droit sur les en-têtes de colonne et sélectionnez l'option « Sélecteur de champs ») et déplacées dans une séquence différente. Vous pouvez également sélectionner des options pour utiliser la « Zone de groupe » afin de réorganiser l'affichage des informations dans le dialogue et pour développer ou masquer le contenu de chaque page de la boîte à outils Diagramme . Vous pouvez développer les pages de la boîte à outils individuellement en cliquant sur la pointe de flèche blanche à gauche du nom de la page. Pour localiser une page ou une icône de la Boîte à outils, vous pouvez saisir tout ou partie des caractères du nom ou de la propriété de l' object que vous recherchez dans :
Pour confirmer l' object sur lequel vous avez positionné le curseur (surtout si vous ne souhaitez pas utiliser toutes les colonnes disponibles dans la boîte dialogue « Sélecteur de champ »), le stéréotype et le nom de la page de l' object s'affichent dans le coin inférieur gauche de le dialogue . Après avoir localisé la page ou object de la boîte à outils dont vous avez besoin dans le dialogue , cliquez sur le bouton Ajouter au Diagramme ou faites glisser les objets sur un diagramme ouvert pour générer des éléments ou des connecteurs. Vous pouvez également faire glisser les icônes d'éléments dans le Gestionnaire de Spécification pour y générer des éléments. Si vous souhaitez actualiser la boîte à outils Diagramme pour afficher la page Boîte à outils que vous avez sélectionnée, afin de pouvoir utiliser toutes les icônes qu'elle contient au cours de cette session, procédez comme suit :
|
En-tête de la liste |
|
Rechercher une icône sur la page actuelle de la boîte à outils |
Pour localiser un élément ou un lien sur les pages de la boîte à outils actuellement affichées, il suffit de remplacer le champ de recherche en haut de la boîte à outils par certains ou tous les caractères du nom de object . Le champ filtre les pages pour afficher uniquement les objets dont le nom contient ces caractères. Pour effacer le champ, cliquez sur l'icône Cette facilité est très utile si vous avez de longues pages d'éléments ou plusieurs pages épinglées dans la Boîte à outils (voir la section Personnaliser la Boîte à outils ). |
|
|
Filtrer les pages par perspective |
Cliquez sur l'icône Dans certains cas, la liste des pages de la boîte à outils peut être constituée de groupes de pages que vous sélectionnez pour répertorier les pages elles-mêmes. Faites défiler les listes pour trouver le nom des pages que vous souhaitez. Si la liste est très longue, vous pouvez faire défiler la liste à l'aide de la molette de la souris ou des touches fléchées vers le haut et vers le bas du clavier, ou en cliquant sur les petites flèches noires en haut et en bas de la fenêtre de liste. Cliquez sur le nom requis pour afficher les pages dans la boîte à outils. Si vous sélectionnez l'option <par défaut>, en haut de la liste, vous affichez uniquement les pages « Commun » et « Artefact ». Vous pouvez épingler différentes pages dans la boîte à outils pour la personnaliser, en affichant les éléments et les relations que vous utilisez le plus couramment pour les types de diagramme avec lesquels vous modélisez, et vous pouvez ajouter MDG Technologies et des profils UML à la boîte à outils sous leurs propres Perspectives . |
Page commune Artefact Options d'apparence de la boîte à outils Gérer MDG Technologies Utilisation des profils UML |
Créer des éléments et des connecteurs sur le diagramme à partir de la boîte à outils
Étape |
Instruction |
Voir aussi |
|---|---|---|
|
1 |
Dans la fenêtre Navigateur , double-cliquez sur l'icône en regard du diagramme souhaité. Le diagramme s'ouvre avec les pages de la boîte à outils appropriées pour ce type diagramme . Si vous souhaitez un ensemble différent d’éléments et de connecteurs, sélectionnez les pages de la boîte à outils appropriées comme expliqué précédemment. |
|
|
2 |
Cliquez sur l'icône correspondant à l'élément requis ; par exemple, l'élément Classe ou la relation Associée. |
|
|
3 |
Pour les éléments élémentaires, cliquez n’importe où sur le diagramme pour placer le nouvel élément à la position du curseur. |
|
|
4 |
Pour les éléments connecteurs, faites glisser le curseur entre les éléments source et cible sur le diagramme ; lorsque vous passez le curseur sur les éléments, une bordure hachurée s'affiche à l'intérieur de la bordure pleine de chaque élément, indiquant les éléments source et cible potentiels. Pour ajouter des coudes au connecteur, appuyez sur la touche Maj lorsque vous modifiez la direction de déplacement du curseur. Vous pouvez également faire glisser l'élément source vers une zone vide du diagramme ; le Quick Linker suggère des types d'éléments cibles et des types de connecteurs courants à créer. |
Créer de nouveaux éléments |
|
5 |
Modifiez les propriétés de l'élément ou les propriétés du connecteur, selon vos besoins. |
Propriétés Dialogue Propriétés du Connecteur |
Créer des éléments dans la fenêtre Navigateur
Cliquez sur l'icône de l'élément dans la boîte à outils Diagramme , puis cliquez sur le Paquetage ou l'élément parent dans la fenêtre Navigateur pour le sélectionner, et cliquez à nouveau pour déposer l'élément sous le parent.
Vous ne pouvez pas ajouter d'objets qui ne s'affichent pas dans la fenêtre Navigateur , tels que des éléments Note , des éléments de texte, des connecteurs ou des limites.
Si un élément est d'un type qui ne peut pas être ajouté en tant qu'enfant de l' object dans la fenêtre Navigateur , un message d'erreur s'affiche.
Notes
- Le fait de déposer une icône Paquetage de la boîte à outils dans un diagramme crée un nouveau Paquetage dans la fenêtre Navigateur et un diagramme par défaut du même type que le diagramme actuel.
- Si vous créez plusieurs éléments d'un même type, après avoir créé le premier, appuyez simplement sur Maj+F3 ou Ctrl+clic pour créer l'élément suivant de ce type ; pour les connecteurs, cliquez sur l'élément source et appuyez sur pour créer un autre connecteur du même type
- Vous pouvez changer un élément non stéréotypé en l'un de ses éléments stéréotypés en faisant glisser l'icône de l'élément stéréotypé de la boîte à outils sur l'élément non stéréotypé dans le diagramme ; par exemple, vous pouvez stéréotyper une classe en faisant glisser une icône Tableau ou une icône de classe profilée dessus.
- Lorsque vous faites glisser l'icône de l'élément stéréotypé, vous pouvez appuyer sur pour appliquer le stéréotype de l'élément à l'élément non stéréotypé, ou sur Maj pour ajouter l'élément stéréotypé en tant que nouvel élément ; sinon, un petit menu contextuel s'affiche et propose ces actions sous forme d'options
- Si l'élément diagramme possède déjà le stéréotype, vous pouvez également faire glisser l'icône de la boîte à outils dessus pour synchroniser le Valeur Étiquetés
- La boîte à outils peut être ancrée de chaque côté du diagramme ou flottant librement au-dessus du diagramme pour exposer plus de surface pour l'édition ; vous pouvez également masquer et réafficher la boîte à outils en cliquant sur l'icône horizontale « chevron » à gauche de la barre d'en-tête diagramme
- Enterprise Architect fournit des pages de boîte à outils pour une large gamme de MDG Technologies , telles ArchiMate , BPEL, BPMN, diagrammes de flux de données, ICONIX et Mind Mapping, dans le cadre de l'installation initiale
Apprenez Plus
- Documents virtuels (page « Documentation » de la Boîte à outils)
- Cartes standards (pages « Tableau de bord » de la boîte à outils)
- Stéréotypes UML
- Synchroniser Valeur Étiquetés et Contraintes
- Diagramme Vue
- ArchiMate Modeling Language
- Business Process Execution Language (BPEL)
- Business Process Model and Notation (BPMN)
- Diagrammes de flux de données
- Icône
- Cartographie mentale
- Boîte à outils de transformation XML
 ou
ou  à l'extrémité gauche de la barre de légende en haut de la Vue Diagramme .
à l'extrémité gauche de la barre de légende en haut de la Vue Diagramme . en haut de la Boîte à outils. La dialogue « Trouvez Item de Boîte à Outils » affiche toutes les pages de la Boîte à outils, classées par nom de technologie et par nom de page, par ordre alphabétique.
en haut de la Boîte à outils. La dialogue « Trouvez Item de Boîte à Outils » affiche toutes les pages de la Boîte à outils, classées par nom de technologie et par nom de page, par ordre alphabétique.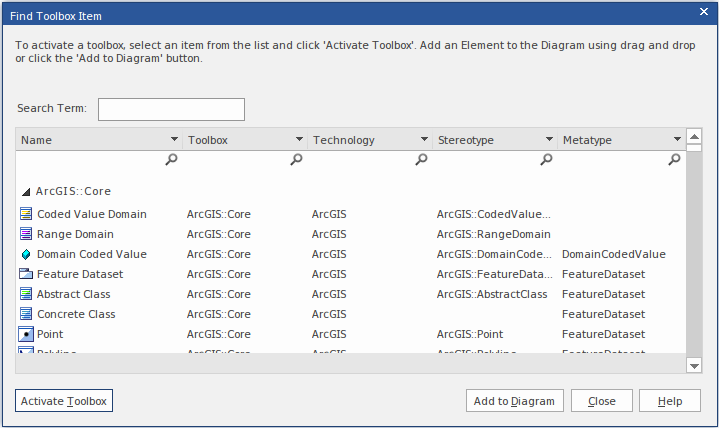
 ou appuyez sur la touche Supprimer ou la touche Retour arrière.
ou appuyez sur la touche Supprimer ou la touche Retour arrière. à droite de la barre d'outils de la boîte à outils. Cela affiche une liste de pages de la boîte à outils, filtrées selon la perspective actuellement sélectionnée. Pour définir ou modifier la perspective, sélectionnez l'option « Modifier la perspective » en haut du menu. Cela affiche la liste des groupes de perspectives ; cliquez dessus pour afficher un sous-menu de Perspectives et sélectionnez la perspective requise.
à droite de la barre d'outils de la boîte à outils. Cela affiche une liste de pages de la boîte à outils, filtrées selon la perspective actuellement sélectionnée. Pour définir ou modifier la perspective, sélectionnez l'option « Modifier la perspective » en haut du menu. Cela affiche la liste des groupes de perspectives ; cliquez dessus pour afficher un sous-menu de Perspectives et sélectionnez la perspective requise.