| Pré. | Proc. |
Panneau d'Élément
Le panneau « Élément » fournit facilités pour gérer les éléments, qui sont les éléments de base des modèles. Les éléments peuvent être créés et spécifiés avec des attributs et des opérations. Vous pouvez également définir des scénarios pour les activités que l'élément représente.
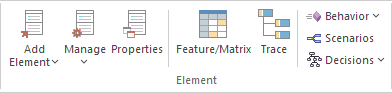
Facilités disponibles
Facilité |
Description |
Voir aussi |
|---|---|---|
|
Ajouter un élément |
Cliquez sur la flèche déroulante pour afficher une courte liste d'options permettant d'ajouter des éléments au modèle :
|
Ajouter plusieurs éléments Insérer des éléments connexes Sélectionner < Item > Dialogue Ajouter des éléments directement aux Paquetages |
|
Gérer |
Cliquez sur la flèche déroulante pour afficher une liste de commandes que vous pouvez utiliser pour identifier, rechercher, mettre à jour et protéger l'élément que vous avez sélectionné dans un diagramme ou dans la fenêtre Navigateur .
|
Remplacer les opérations parentes Gérer les éléments structurels Définir l'élément parent Modifier les documents liés Recherche Modèle Afficher l'utilisation de l'élément Changer Type d'élément Éléments Modèle de verrouillage Signets Cloner l'élément en tant que nouvelle version Cours Gabarit |
|
Propriétés |
Cliquez sur cette icône pour afficher le sélecteur de fenêtre Propriétés , une page d'options permettant d'éditer les propriétés des éléments, notamment Valeur Étiquetés et les documents liés. |
Valeur Étiquetés Inspecteur - Détails Propriétés Dialogue La fenêtre Propriétés Documents liés dans la fenêtre de document Le sélecteur de fenêtre Propriétés |
|
Fonctionnalité / Matrice |
Si vous avez sélectionné deux éléments dans un diagramme ouvert, la Matrice Fonctionnalité vous aide à créer et gérer les relations entre les fonctionnalités (attributs, opérations et réceptions) de ces éléments. |
La Matrice Fonctionnalité |
|
Tracer |
Cliquez sur cette icône pour suivre les connexions dans une chaîne d'éléments, en commençant par un seul élément pour établir les dépendances rayonnant à partir de cet élément, en utilisant la fenêtre Traçabilité. |
La fenêtre de traçabilité |
|
Comportement |
Cliquez sur cette icône pour afficher l'éditeur de code source, pour créer ou modifier le code de comportement des opérations dans l'élément sélectionné ou dans le parent de l'opération sélectionnée. Vous avez trois options :
|
Code de conduite |
|
Scénarios |
Affiche la Vue Scénarios, sur laquelle vous pouvez :
|
Vue des scénarios |
|
Décisions |
Cliquez sur la flèche déroulante pour afficher un court menu d'options permettant de travailler avec Décision Tableaux pour l'élément sélectionné.
|
Modèles de Décision Éditeur Tableau de Décision |
 et sélectionnez ' Exigences > Décision Modélisation ')
et sélectionnez ' Exigences > Décision Modélisation ')