| Pré. | Proc. |
Gérer les éléments structurels
Dans Modélisation UML , vous pouvez définir certaines constructions et certains événements avec des éléments structurels (également appelés Parts, Propriétés , points d'interaction ou, dans le cas de points d'entrée et de sortie sur un élément State , points de connexion) qui sont ajoutés à un élément parent. Par exemple, vous pouvez ajouter des ports à une classe (comme illustré), Pins Action à une Action ou des paramètres d'activité à une activité. Les éléments structurels deviennent un composant de l'élément parent ; certains éléments structurels (tels que Parts et Propriétés ) peuvent exister indépendamment d'un parent, mais n'ont pas de rôle indépendant.
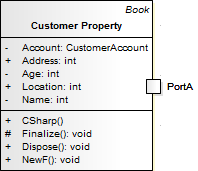
Vous pouvez gérer les éléments structurels via la fenêtre Fonctionnalités , en gérant les pièces et Propriétés dans l'onglet « Pièces / Propriétés » et les ports dans l'onglet « Points d'interaction ». Si l'élément parent est un State , ses points de connexion sont affichés dans l'onglet « Points de connexion ». Les trois onglets ont les mêmes options, décrites ici.
Accéder
|
Ruban |
Démarrer > Toutes Windows > Propriétés > Fonctionnalités des éléments > Fonctionnalités > Points d'interaction Démarrer > Toutes Windows > Propriétés > Fonctionnalités des éléments > Fonctionnalités > Pièces / Propriétés (Pour un élément State , sélectionnez l'une des autres options, puis cliquez sur l'onglet « Points de connexion ») |
|
Menu Contexte |
Cliquez-droit sur l'élément du diagramme | Fonctionnalités | Points d'interaction Cliquez-droit sur l'élément du diagramme | Fonctionnalités | Pièces / Propriétés (Pour un élément State , sélectionnez l'une des autres options, puis cliquez sur l'onglet « Points de connexion ») |
|
Raccourcis Clavier |
> Points d'interaction (pour les ports) Ctrl+5 > Pièces / Propriétés (pour Pièces et Propriétés ) Ctrl+5 > Points de connexion (pour les éléments State ) |
Révision des éléments structurels
Option |
Action |
Voir aussi |
|---|---|---|
|
liste des éléments |
Révision la définition de chaque élément structurel actuellement associé à l'élément parent sélectionné. Si vous cochez la case « Afficher les éléments possédés/hérités », la liste inclura également tous les éléments structurels de tous les classificateurs de l'élément parent. Si vous souhaitez qu'un élément structurel soit visible sur l'élément parent du diagramme actuel, cochez la case en regard du nom de cet élément. Notez que la colonne « Visible » de ce panneau affiche alors la valeur True par rapport à l'élément sélectionné. Pour masquer l'élément structurel sur le diagramme , décochez la case. L'élément structurel existe toujours sur l'élément parent, mais n'est tout simplement pas visible dans le diagramme . Dans le champ « Type », vous pouvez modifier le type attribué si nécessaire. Cliquez sur l'icône |
Sélectionner < Item > Dialogue |
|
Tous |
Cliquez sur ces boutons pour sélectionner (Tous) ou décocher (Aucun) les cases correspondant à tous les éléments répertoriés. |
|
|
Afficher possédé/hérité |
L'onglet répertorie les éléments structurels de l'élément parent sélectionné. Si vous souhaitez inclure les propriétés héritées ou propriétaires de tout classificateur que l'élément parent pourrait avoir, cochez cette case. |
Options Menu Contexte
Les onglets « Pièces/ Propriétés » et « Points d'interaction » disposent d'un menu contextuel proposant des options qui vous aident à gérer davantage les éléments structurels de l'élément parent.
Option |
Description |
Voir aussi |
|---|---|---|
|
Ajouter un nouveau |
Sélectionnez cette option pour ajouter un nouvel élément de structure du même type (port, pièce ou propriété) à l'élément parent. La dialogue « Insérer un nouvel élément incorporé » s'affiche. Dans :
|
|
|
Redéfinir |
Cliquez sur cette option pour créer un clone de l'élément de structure, dont vous pouvez modifier les propriétés. |
|
|
Modifier |
Cliquez sur cette option pour modifier les propriétés de l'élément de structure sélectionné dans la dialogue « Modifier l'élément incorporé », qui contient les mêmes champs que la dialogue « Insérer un nouvel élément incorporé » décrite dans l'entrée tableau Ajouter un nouveau précédente. |
|
|
Supprimer |
Cliquez sur cette option pour supprimer immédiatement l'élément de structure du modèle. |
Notes
- Le nom d'un élément structurel s'affiche sur le diagramme sous forme d'étiquette, que vous pouvez modifier à l'aide du menu contextuel « Étiquettes »
 et parcourez ou recherchez et sélectionnez le type requis dans la dialogue « Sélectionner Type ».
et parcourez ou recherchez et sélectionnez le type requis dans la dialogue « Sélectionner Type ».