| Pré. | Proc. |
Redimensionner les éléments
Vous pouvez modifier la taille d'un élément, ou de plusieurs éléments d'un groupe, à l'aide du curseur ou de différentes options de menu.
Redimensionner à l'aide des poignées
Image |
Détail |
|---|---|
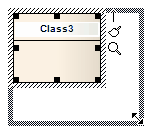
|
Sélectionnez un élément ou un groupe d'éléments dans le diagramme , puis :
|
Redimensionner un ensemble d'objets à une taille spécifique
Image |
Détail |
|---|---|
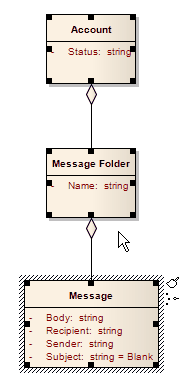
|
Si vous cliquez-droit un ensemble d'objets sélectionné, vous pouvez les redimensionner aux mêmes dimensions (hauteur, largeur ou les deux) en utilisant les options du menu contextuel. Lorsque vous sélectionnez plusieurs éléments à l'aide de Ctrl+clic, vous pouvez cliquez-droit et sélectionner des options qui utilisent les dimensions du dernier object sélectionné (hachuré) pour définir les dimensions des autres objets sélectionnés. Par exemple, dans ce diagramme , la hauteur et la largeur de la classe Message sont utilisées pour définir la hauteur et la largeur des classes Compte et Dossier de messages. Les étapes sont les suivantes :
|