| Pré. | Proc. |
La Matrice Fonctionnalité
Si vous avez créé - ou si vous avez l'intention de créer - un certain nombre de relations entre une paire d'éléments et leurs fonctionnalités , vous pouvez créer et/ou gérer ces relations à l'aide de la Matrice Fonctionnalité . Elle est très similaire à la Matrice de relations principale d' Enterprise Architect , à ceci près qu'elle se concentre sur deux éléments sélectionnés et affiche les relations pour lesquelles la source et/ou la cible est un attribut, une opération ou une réception d'élément.
Prérequis
Pour utiliser ce facilité , vous sélectionnez deux éléments sur un diagramme ouvert en vue graphique
Au moins un des éléments de la paire que vous sélectionnez doit avoir des attributs, des opérations et/ou des réceptions (pour les relations entre un élément et fonctionnalités d'un autre élément).
Vous ne pouvez pas utiliser cette facilité pour plus de deux éléments à la fois ; si vous sélectionnez plus d'éléments, seuls les deux premiers sélectionnés sont affichés dans la Matrice
Accéder
Sur le diagramme , sélectionnez (par exemple, Ctrl+clic) les deux éléments et sélectionnez la Matrice Fonctionnalité en utilisant l'une des méthodes de ce tableau .
|
Ruban |
Conception > Elément > Fonctionnalité / Matrice |
|
Menu contextuel |
Cliquez-droit sur l'un des éléments sélectionnés et sélectionnez l'option de menu contextuel « Afficher Matrice des éléments » |
Ajuster l'affichage
Dans la Matrice Fonctionnalité , les champs « Source » et « Cible » contiennent par défaut les noms des éléments sélectionnés. Vous ne pouvez pas modifier ces deux champs. Cependant, vous pouvez modifier les aspects des informations de relation affichés dans la Matrice , en modifiant les paramètres des autres champs.
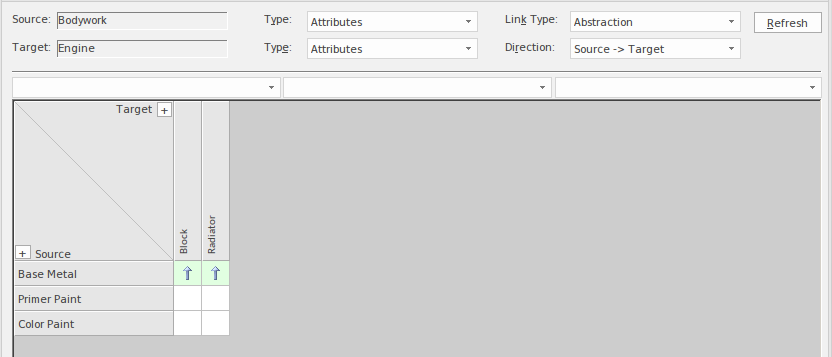
Champ/Option |
Description |
|---|---|
|
Type |
Ces deux champs identifient le type de fonctionnalité pour lequel afficher les relations, dans les éléments source et cible. Dans l'illustration, les deux champs sont définis sur « Attribut », de sorte que la matrice affiche les relations entre les attributs des deux éléments. Pour inclure ou passer au type de fonctionnalité souhaité, cliquez sur la flèche déroulante et cliquez sur « <Tout> », « Attributes », « Opérations » ou « Réceptions ». |
|
Type de lien |
Le champ « Type de lien » indique le type de relation affiché dans la Matrice . Pour sélectionner le type de relation à afficher, cliquez sur la flèche déroulante et cliquez sur le type. Vous pouvez afficher des relations de tous les types (avec l'option par défaut <Tout>) ou d'un type spécifique - dans l'illustration, il s'agit de « Abstraction ». |
|
Direction |
Ce champ indique la direction des relations affichées sur la Matrice . Dans l'illustration, le champ est défini sur « Source -> Cible » et les cellules de la matrice indiquant une relation affichent des flèches pointant vers la fonctionnalité cible. Si vous souhaitez modifier le paramètre pour afficher les relations créées de la cible vers la source, ou les relations qui vont dans n'importe quelle direction, cliquez sur la flèche déroulante et sélectionnez la valeur « Cible -> Source » ou « Les deux ». Les flèches indicatrices de relation pointent respectivement vers la source et dans les deux directions. |
|
Rafraîchir |
Si vous avez modifié le diagramme lors de l'affichage de la matrice, cliquez sur ce bouton pour vous assurer que les modifications sont répercutées dans la matrice, le cas échéant. |
|
Options |
Cliquez sur ce bouton pour afficher un menu court d'options permettant de capturer les paramètres de la matrice sous forme de profil, de capturer les données de la matrice sous forme de fichier à exporter ou d'affiner les informations affichées dans la matrice. Voir le tableau Options Matrice . |
Créer une nouvelle relation
Étape |
Action |
Voir aussi |
|---|---|---|
|
1 |
Dans le champ « Type de lien », sélectionnez le type de relation que vous souhaitez créer, et dans le champ « Direction », sélectionnez la direction de la ou des relations à créer. Vous pouvez également affiner l'affichage pour n'afficher que fonctionnalités d'un type spécifique entre lesquelles créer des relations, en définissant les types source et cible dans les champs « Types ». |
|
|
2 |
Cliquez-droit sur la case vide à l'intersection de la ligne source et de la colonne cible appropriées. Vous pouvez sélectionner et opérer sur plusieurs cases à la fois (créant ainsi plusieurs relations). Soit :
|
|
|
3 |
Sélectionnez l'option « Créer une nouvelle relation ». Si le champ « Type de lien » est défini sur « <Tous> », l'option est « Créer <direction> » et un autre sous-menu s'affiche répertoriant le type de relation que vous pouvez créer ; dans ce cas, cliquez sur le type de relation requis. Si, en plus, le champ « Direction » est défini sur « Les deux », vous avez deux options :
|
Appliquer une superposition à une cellule |
|
4 |
Un connecteur du type sélectionné est créé entre les deux éléments et l'indicateur approprié s'affiche dans la cellule de la matrice. |
Gérer Relations
Si vous cliquez-droit sur une cellule représentant un connecteur existant, deux options supplémentaires s'affichent :
- « Vue Relationship » - qui affiche la dialogue « Propriétés » pour le connecteur, et
- « Supprimer la relation », qui vous prompts à confirmer la suppression ; si vous cliquez sur le bouton Oui, la relation est immédiatement supprimée du modèle (non disponible si le champ « Direction » est défini sur « Les deux »)
Options Matrice
Cliquez sur le bouton Options pour afficher le menu proposant les options de ce tableau .
Option |
Description |
Voir aussi |
|---|---|---|
|
Matrice | Réglage de l'échelle |
Lorsque vous imprimez la Matrice Fonctionnalité , elle imprime par défaut sur autant de pages de largeur et de longueur que la Matrice le requiert. Vous pouvez mettre à l'échelle l'impression sur un nombre fixe de pages de large ; la hauteur des lignes est automatiquement ajustée pour conserver les proportions de la Matrice . Cela réduit la taille globale de l'impression et améliore l'apparence, en particulier lorsqu'il est utilisé en conjonction avec l'option « Paysage » dans les propriétés de l'imprimante. Par exemple, une impression de 16 pages sans mise à l'échelle peut, avec une mise à l'échelle de 2 pages de large, être réduite à 6 pages. Pour définir la mise à l’échelle de la page :
|
|
|
Matrice | Imprimer |
Sélectionnez cette option pour afficher la dialogue « Imprimer », dans laquelle vous sélectionnez l'imprimante de sortie et spécifiez les propriétés de l'imprimante, la plage de pages à imprimer et le nombre de copies. La sortie est une représentation WYSIWYG du contenu de la Matrice Fonctionnalité . |
|
|
Matrice | Enregistrer en tant que métafichier |
Sélectionnez cette option pour enregistrer le contenu de la matrice sous forme de fichier graphique .emf. Une boîte dialogue de navigateur s'affiche dans laquelle vous pouvez sélectionner l'emplacement du fichier cible et spécifier le nom du fichier dans lequel enregistrer la sortie. Vous pouvez incorporer ce fichier dans un document ou un rapport Web, sous forme de fichier hyperlié ou de fichier inclus. |
|
|
Matrice | Enregistrer au format PNG |
Sélectionnez cette option pour enregistrer le contenu de la matrice sous forme de fichier graphique .png. Une boîte dialogue de navigateur s'affiche dans laquelle vous pouvez sélectionner l'emplacement du fichier cible et spécifier le nom de fichier dans lequel enregistrer la sortie. Vous pouvez incorporer ce fichier dans un document ou un rapport Web, sous forme de fichier hyperlié ou de fichier inclus. |
|
|
Matrice | Exporter vers CSV |
Sélectionnez cette option pour exporter le contenu de la Matrice Fonctionnalité vers un fichier CSV, qui est un mécanisme pratique pour déplacer les données de la matrice vers un environnement de feuille de calcul tel que Microsoft Excel . La dialogue « Navigateur » Windows s'affiche ; accédez à l'emplacement du fichier requis et saisissez un nom de fichier .csv vers lequel exporter, puis cliquez sur le bouton Enregistrer pour exporter les données. |
|
|
Profils | Enregistrer comme nouveau profil |
Si vous utilisez souvent une combinaison particulière de valeurs de champ, vous pouvez enregistrer cette combinaison en tant que profil pour faciliter son rappel en vue de son utilisation. Sélectionnez cette option pour enregistrer les paramètres de champ actuels en tant que nouveau profil dans un artefact de mappage Fonctionnalité . Une dialogue s'affiche pour vous prompt le nom de l'élément d'artefact ; saisissez le nom et cliquez sur le bouton OK . Le profil est ajouté au Paquetage parent du diagramme en tant qu'artefact <<EAFeatureMapping>> et le nom du profil s'affiche à la fin du sous-menu « Profils ». |
|
|
Profils | Mettre à jour le profil actuel |
Si vous utilisez un profil et que vous devez modifier un ou plusieurs champs en une valeur que vous continuerez à appliquer, vous pouvez mettre à jour le profil avec les modifications. Lorsque vous sélectionnez cette option, le système affiche une prompt pour confirmer que le profil a été modifié. |
|
|
Profils | Supprimer le profil actuel |
Si vous ne souhaitez plus conserver un profil, sélectionnez-le puis sélectionnez cette option. Alternativement, cliquez-droit sur l'Artefact <<EAFeatureMapping>> dans la fenêtre Navigateur et sélectionnez l'option 'Supprimer <nom de l'élément>'. |
|
|
Options |
Cliquez sur cette option pour afficher la dialogue « Options Matrice Fonctionnalité » et sélectionnez l'une des options suivantes :
|