| Pré. | Proc. |
Installation et configuration WebEA
Le produit Sparx Systems Pro Cloud Server est installé à l'aide d'un paquetage Microsoft Windows Installer standard qui comprend un certain nombre de composants facultatifs. WebEA est l'un de ces composants et est installé par défaut. Il est possible de modifier l'emplacement d'installation de WebEA ; cependant, si les paramètres par défaut sont utilisés, WebEA sera installé dans le C:\Program Files (x86)\Sparx Systems\Pro Cloud Server\WebEA \ (en supposant qu'une machine 64 bits soit utilisée).
Consultez les rubriques d'aide Installation Pro Cloud Server et Configuration Pro Cloud Server pour obtenir une description complète de l'installation et de la configuration de Sparx Systems Pro Cloud Server .
Si vous avez déjà configuré WebEA et que vous souhaitez effectuer une mise à jour vers une version plus récente, reportez-vous à la rubrique Mise à jour WebEA vers une nouvelle version .
Important : si vous installez Pro Cloud Server sur une machine sur laquelle Sparx Systems Cloud Services ou Sparx Systems WAN Optimizer est déjà installé, ceux-ci doivent d'abord être désinstallés.
Exigences du serveur WebEA
Afin d' exécuter WebEA dans votre environnement, vous devez avoir :
- Un serveur Web (Apache ou IIS) capable d'héberger PHP v8.1 (ou version ultérieure)
- Un serveur Web avec ces extensions PHP standard installées et activées : core, curl, date, gettext, hash, json, libxml, mbstring, pcre, OpenSSL, session, standard et tokenizer
- Un serveur Web avec des sessions PHP activées
- Connectivité entre le serveur Web et le serveur hébergeant le Pro Cloud Server
- Un dossier de base (sur le serveur Web) pour stocker les pages du site Web WebEA
Étapes de configuration
L'installation de l'application WebEA doit déjà avoir été effectuée en suivant les étapes décrites dans la rubrique Aide à l'installation de Pro Cloud Server , en vous assurant que le composant WebEA a été installé.
En plus de l'installation du serveur Pro Cloud , WebEA a également besoin d'un serveur Web pour l'héberger. Dans la configuration la plus simple, le serveur Web serait installé sur la même machine que le Pro Cloud Server .
La configuration WebEA applique les étapes suivantes :
Étape |
Action |
Voir aussi |
|---|---|---|
|
1 |
Décidez quels modèles seront disponibles pour les utilisateurs WebEA . Dans le même temps, il convient de prendre en compte ces points, qui détermineront les options de configuration de chaque modèle :
|
|
|
2 |
Utilisez le client de configuration Cloud et définissez un port à utiliser pour accéder à vos modèles Cloud . Assurez-vous que l'option « OSLC Supported » a été définie sur true. Après avoir ajouté ou modifié les configurations de port, assurez-vous que le service Windows « Sparx Systems Professional Cloud » est redémarré. |
Configuration du port |
|
3 |
Assurez-vous qu'un gestionnaire de base de données est défini pour chaque modèle choisi à l'étape 1, dans la liste des gestionnaires de base de données du Pro Cloud Server . La procédure à suivre est celle décrite dans la section Configuration du client Sparx Systems Pro Cloud Server , dans Ajouter un gestionnaire de base de données . |
Ajouter un gestionnaire de base de données - ODBC |
|
4 |
Pour chacun des modèles choisis à l'étape 1, sélectionnez le modèle sur le « Sparx Systems Pro Cloud Server Configuration Client », cliquez sur le bouton Configurer et cochez la case « Activer Fonctionnalités Pro (OSLC, WebEA et intégration) ». |
|
|
5 |
Assurez-vous que votre Pro Cloud Server dispose d'une licence valide, chargée en procédant comme suit :
|
|
|
6 |
Vérifiez que vous pouvez accéder au(x) modèle(s) dans Enterprise Architect à l'aide de l'option « Se connecter au Cloud ». Après avoir ouvert chaque modèle dans Enterprise Architect , activez les options « Cache de données » et cliquez sur le bouton Créer pour générer l'ensemble initial de diagrammes et de documents liés affichables. Consultez la rubrique Configuration Modèle pour plus de détails. |
Connecter Enterprise Architect à un Modèle Cloud |
|
7 |
Téléchargez, installez et configurez votre serveur Web pour PHP, selon vos besoins. Conseil : XAMPP est le serveur web Apache/PHP le plus répandu qui inclut tous les composants requis ; il est disponible pour Windows /Linux et OS X à l'adresse : https://www.apachefriends.org/download.html WebEA a été testé sur toutes les versions de PHP actuellement disponibles, mais si votre environnement n'a pas d'exigences particulières, Sparx Systems recommande la version 8.1.5 pour Windows . Tous les points Démarrer rapide suivants supposeront cette configuration. Note : WebEA ne nécessite que l'installation minimale de XAMPP, Apache et PHP ; il ne nécessite pas MySQL, FileZilla Mercury, Tomcat ou aucun des autres composants facultatifs, donc si vous n'avez pas besoin de ces composants, Sparx Systems vous recommande de ne pas les installer. |
|
|
8 |
Définissez et configurez un site Web pour WebEA sur votre serveur Web. Comme il existe de nombreux serveurs Web et configurations différents, la configuration du site Web pour WebEA , le choix du port que le serveur Web écoutera et la garantie que le site Web est sécurisé contre les attaques externes sont tous en dehors du cadre de cette documentation. Conseil : En utilisant la configuration XAMPP par défaut, le port du site Web par défaut est 80 et le dossier de base est dans « C:\xampp\htdocs ». XAMPP aura déjà ajouté des fichiers à ce dossier ; WebEA n'a pas besoin de ces fichiers, donc si vous n'en avez pas besoin, déplacez-les vers un emplacement de sauvegarde. |
|
|
9 |
Copiez le contenu de l'intégralité du dossier d'installation WebEA (' C:\Program Files (x86)\Sparx Systems\Pro Cloud Server\WebEA \') dans le dossier de base du site Web. Conseil : Copiez le dossier WebEA de ' C:\Program Files (x86)\Sparx Systems\Pro Cloud Server\WebEA \' vers 'C:\xampp\htdocs'. Note spéciale concernant les réinstallations : avant de mettre à jour les fichiers WebEA , effectuez une sauvegarde des fichiers que vous avez modifiés, c'est-à-dire \includes\webea_config.ini et \includes\webea_strings.ini. |
|
|
10 |
En raison de la nature sensible de certaines informations contenues dans le fichier de configuration WebEA , nous recommandons de restreindre considérablement l'accès au dossier « \includes\ » du dossier WebEA afin que seul PHP puisse accéder aux fichiers qu'il contient. Par exemple, dans Apache, cela est réalisé avec cette entrée dans le fichier de configuration Apache : <Répertoire " {chemin_du_site_web}/includes"> AutoriserRemplacer aucun options aucune Exiger que tout soit refusé </Répertoire> Une fois votre serveur Web configuré et les fichiers d'application WebEA copiés dans le dossier de base, démarrez ou redémarrez le serveur Web. Conseil : A l'aide du panneau de configuration XAMPP, Arrêtez/ Démarrer Apache. |
|
|
11 |
Modifiez le fichier '\includes\webea_config.ini' et définissez chaque modèle choisi à l'étape 1. Consultez la rubrique d'aide Comment configurer les modèles WebEA pour plus de détails sur la signification de chaque option dans le fichier de configuration de WebEA . Conseil : Modifiez le fichier 'C:\xampp\htdocs\includes\webea_config.ini' et mettez à jour tous les paramètres avec le préfixe 'SSCS_' vers celui d'un référentiel défini dans votre service Cloud . Note spéciale concernant les réinstallations : si vous disposez d'une sauvegarde précédente du \includes\webea_config.ini et que vous souhaitez utiliser la même configuration, vous pouvez simplement restaurer le fichier de sauvegarde. |
Configurer les modèles WebEA - via l'éditeur de texte |
|
12 |
Sur une machine distante, ouvrez un navigateur Internet et saisissez l'URL de http://{yourwebserver}/login.php, où la valeur '{yourwebserver}' correspond soit au nom, soit au numéro IP de la machine hébergeant le site Web WebEA . L'écran de connexion WebEA qui répertorie les modèles définis dans le fichier webea_config.ini doit s'afficher. |
|
|
13 |
Autres considérations :
|
Configuration Modèle
Action |
Description |
Voir aussi |
|---|---|---|
|
Configurer les options du modèle Enterprise Architect |
Par défaut, diagrammes et les documents liés ne sont pas enregistrés dans un format visible par les navigateurs Web. Pour que les utilisateurs de WebEA puissent visualiser ces composants, Enterprise Architect doit être configuré pour générer (et stocker) des versions visibles de ces composants chaque fois que des modifications sont apportées. Les options de génération diagrammes et de documents liés visibles sont définies au niveau du modèle. Avec le modèle ouvert dans Enterprise Architect , sélectionnez l'option de ruban « Paramètres > Modèle > Options ». Dans la dialogue « Gérer les options Modèle », reportez-vous aux options « Cache de données » sur la page « Cloud ». 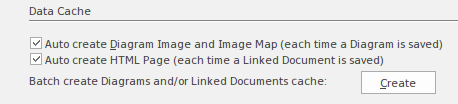 La première option (si elle est activée), en plus d'enregistrer un diagramme générera et enregistrera normalement également une image statique du diagramme . La deuxième option (si elle est activée), en plus d'enregistrer un document lié, générera et enregistrera normalement également le document au format HTML. Si ces options ne sont pas activées, diagrammes et les documents liés ne seront pas visibles depuis WebEA . Lors de la configuration initiale d'un modèle pour créer automatiquement diagrammes et des documents liés visualisables, il est conseillé de cliquer sur le bouton Créer pour générer l'ensemble initial de diagrammes et de documents liés visualisables. Bien que cela ne soit pas obligatoire, les versions visualisables de tous diagrammes et documents liés existants n'existeront pas tant qu'elles ne seront pas enregistrées. Note : cette approche est pertinente lorsque tous les utilisateurs Enterprise Architect utilisent une version ultérieure à la version 1350. Toutefois, si certains de vos utilisateurs utilisent des versions plus anciennes d' Enterprise Architect , les mises à jour des diagrammes et des documents liés ne seront pas immédiatement reflétées lors de l'enregistrement. Consultez la rubrique d’aide Comment configurer les composants visualisables automatiquement pour connaître l’approche recommandée pour surmonter cette situation. |
Options Modèle Comment configurer les composants visualisables automatiquement Page Cloud |
|
Configurer les utilisateurs du modèle |
Les utilisateurs WebEA peuvent se connecter aux modèles sécurisés des utilisateurs de deux manières :
|
Configurer les utilisateurs Modèle |
|
Authentification unique (SSO) |
WebEA supporte ces systèmes d'authentification unique :
Note : le paramètre d'authentification Windows IIS peut entraîner un conflit avec l'option d'authentification Windows de WebEA . Si vous utilisez IIS et souhaitez utiliser l'option « Connexion avec ID Windows » de WebEA , l'authentification Windows doit être définie sur Désactivé sur le site WebEA lui-même. |
Authentification unique (SSO) avec WebEA |
Configurer votre site WebEA pour HTTPS (SSL)
Comme il existe de nombreux serveurs Web et configurations différents, la configuration de votre site WebEA pour l'accès HTTPS n'entre pas dans le cadre de cette documentation.
Veuillez vous reporter à la documentation appropriée à votre serveur Web. Par exemple, la documentation Apache « Apache SSL/TLS Encryption » ou la rubrique d'aide Microsoft « Comment configurer un service HTTPS dans IIS ».
Configuration du Pro Cloud Server pour utiliser HTTPS (SSL)
Comme avec Enterprise Architect , WebEA peut accéder aux modèles via HTTP ou HTTPS. L'utilisation de HTTPS nécessite que vous ayez un port configuré pour l'accès HTTPS comme décrit dans la rubrique Ajouter une définition de port .
De plus, si vous utilisez votre propre autorité de certification pour signer des certificats, consultez également la Configuration de WebEA pour faire confiance à votre propre autorité de certification (CA) Rubrique d'aide.
Apprenez Plus
- Installation Pro Cloud Server
- Configuration Pro Cloud Server
- Comment configurer la localisation WebEA
- Comment configurer les composants visualisables automatiquement
- Mise à jour WebEA vers une nouvelle version
Remerciements
WebEA intègre certains composants développés par des tiers. Sparx Systems reconnaît la contribution apportée au produit WebEA par ces composants.
- jQuery v3.5.1 - Fondation jQuery
- NicEdit ©2007-2008, Brian Kirchoff, sous licence du MIT
- Sélecteur de date pour jQuery v5.1.1, Keith Wood, sous licence du MIT