| Pré. | Proc. |
Gérer Révisions
Vous gérez révisions à l'aide de la vue Révisions , qui répertorie tous les éléments Révision de votre modèle dans le panneau « Révision » de gauche avec, pour un élément Révision sélectionné, les détails des éléments et diagrammes en cours de révision dans le panneau de droite. Cela vous permet de voir rapidement quelles révisions sont en cours et ce qui se passe dans chaque révision que vous souhaitez explorer.
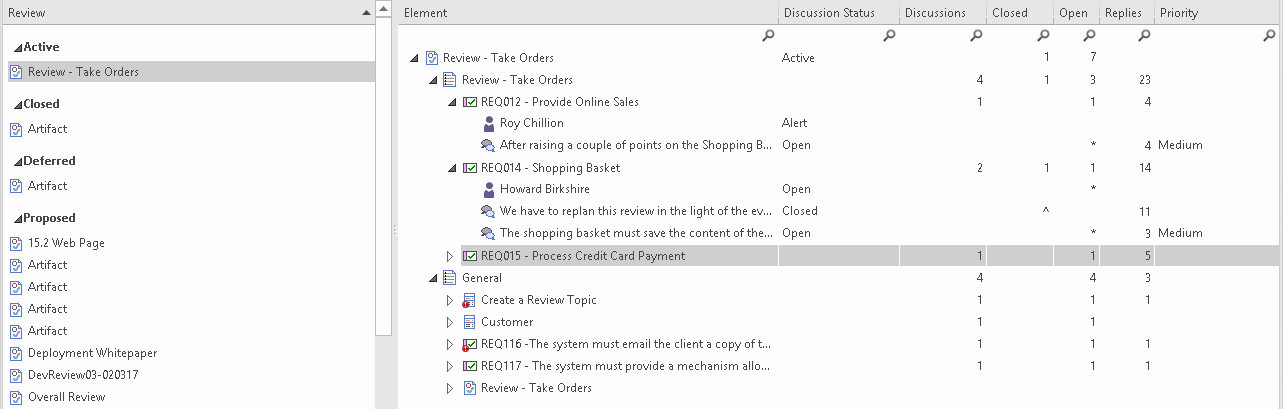
Accéder
|
Ruban |
Démarrer > Collaborer > Révision > Gérer Révisions |
|
Menu Contexte |
Sur un élément Révision d'un diagramme ou dans la fenêtre Navigateur , cliquez-droit et sélectionnez l'option ' Propriétés | Option de menu Action spéciale '. |
|
Raccourcis Clavier |
|
|
Autre |
Dans la fenêtre Discussion & Révision , cliquez sur l'onglet « Révision » et sur le bouton « En Révision », puis sélectionnez l'option « Gérer Révisions ». |
Rejoindre et quitter Révisions
Si vous êtes déjà joint à une révision , cet élément Révision est affiché dans la liste en gras.
Sinon, vous pouvez rejoindre une révision en cliquant avec le bouton droit de la souris sur le nom de l'élément Révision et en sélectionnant l'option « Rejoindre la Révision ». De même, vous pouvez quitter votre révision active en cliquant avec le bouton droit de la souris sur celle-ci et en sélectionnant l'option « Quitter Révision ».
Si vous ne parvenez pas à localiser une révision qui couvre les objets que vous souhaitez évaluer, vous pouvez également créer une nouvelle révision basée sur un Paquetage sélectionné existant. Sélectionnez le Paquetage dans la fenêtre Navigateur , puis cliquez-droit sur la vue Révision et sélectionnez l'option « Nouvelle Révision ». La dialogue « Créer Révision » s'affiche ; voir la rubrique d'aide Créer un élément Révision .
Affichage des informations
Les colonnes de l'affichage présentent un certain nombre de propriétés de l'élément Révision , des diagrammes Révision et de chaque object de la révision . Selon les en-têtes de colonne que vous choisissez d'afficher à l'aide de l'option de menu « Sélecteur de champs », ces propriétés peuvent inclure les dates de début et de fin de la période révision , le nombre de sujets publiés pour le diagramme et pour chaque object , le nombre de ces sujets de chaque statut et le nombre de sujets et de réponses publiés au cours de différentes périodes. En plus de choisir les colonnes à afficher, vous pouvez modifier la séquence des colonnes en faisant glisser les en-têtes de colonne sur la bande d'en-tête.
Vous pouvez cliquez-droit sur :
- Un nom object pour afficher les sujets et commentaires de Révision de object dans l'onglet « Révision » de la fenêtre Discussion et Révision
- Un élément Révision ou un élément de niveau sujet pour développer la branche ou développer l'affichage entier, ou réduire le contenu exposé
- Un nom object pour trouver l' object dans la fenêtre Navigateur (ou double-cliquez sur l'élément) ; cela ouvre également la fenêtre Discussion et Révision de l' object
- Un nom d'élément pour localiser tous diagrammes contenant l'élément
- Un nom d'élément pour afficher la fenêtre Cas Test , la fenêtre Maintenance et/ou la fenêtre Allocation des ressources, affichant les tests, les éléments de maintenance et les ressources associés à cet élément
- Un nom diagramme pour sélectionner l'option « Ouvrir » pour afficher le diagramme
- Ouvrez la fenêtre et sélectionnez l'option « Actualiser » pour actualiser la liste, afin d'inclure tous les sujets révision qui ont été publiés depuis l'ouverture de la révision
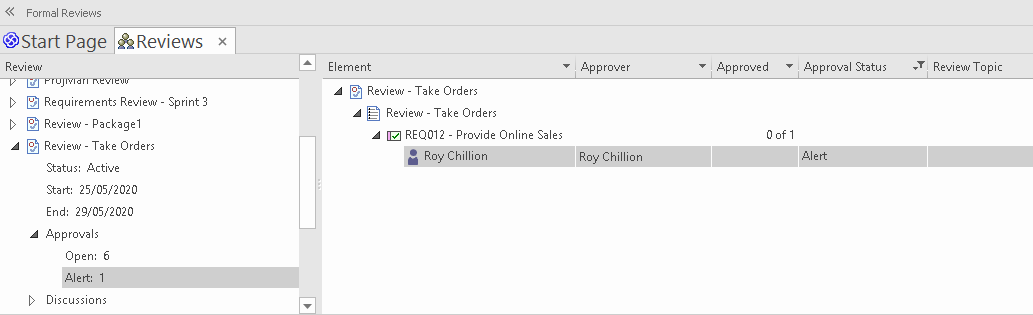
Ensembles Révision
Cliquez sur l'élément Révision que vous avez rejoint et vérifiez les objets sous cette révision dans le panneau de droite.
Pour chaque élément Révision , il existe au moins un segment ou « ensemble » d'objets ; le premier ensemble identifie les objets ajoutés au diagramme Révision , à réviser. Il peut y avoir d'autres ensembles d'objets qui sont identifiés sur d'autres diagrammes Révision identifiés dans la révision .
Vous pouvez ajouter de tels ensembles d'objets sur leur diagramme en cliquant avec le bouton droit sur le nom de l'élément Révision et en sélectionnant l'option « Ajouter un ensemble Révision ». La dialogue « Ajouter un ensemble Révision » s'affiche, dans laquelle vous spécifiez le nom du nouveau diagramme . Cliquez sur le bouton OK . Le diagramme est créé en tant qu'enfant de l'élément Révision dans la fenêtre Navigateur , et son nom est ajouté sous le nom de l'élément Révision dans la vue Révision . Vous pouvez ensuite remplir le diagramme avec des éléments et/ou des cellules de navigation diagramme pour former un ensemble à réviser dans le cadre de cette révision . Chaque cellule de navigation définit effectivement un ensemble Révision d'éléments lui-même.
Le segment final (intitulé « Général ») identifie toute activité révision sur l'élément Révision lui-même, ou sur tout autre élément du modèle qui est ajouté à la révision mais non inclus dans un diagramme Révision .
Éléments de verrouillage en Révision
Vers les étapes finales de la révision d'un élément, les responsables révision peuvent souhaiter rassembler des informations avant d'inviter les commentaires finaux, l'approbation ou la signature. Ou bien, ils peuvent fermer complètement la révision de l'élément et ne pas autoriser d'autres commentaires. Dans de tels scénarios, les responsables révision peuvent définir une ou plusieurs valeurs de statut auxquelles un élément en cours de révision sera automatiquement verrouillé contre la publication de sujets révision et de réponses. Selon la manière dont les responsables souhaitent faire progresser les éléments à travers les étapes, l'élément en cours de révision peut se voir attribuer un statut ultérieur - ou revenir à un statut précédent - qui ne bloquait pas l'élément contre les commentaires révision .
Vous pouvez configurer le statut de verrouillage des éléments en cours révision à l'aide de la page « Verrous de statut Révision » de la dialogue « Gérer les options Modèle ». Consultez la rubrique d'aide sur la page Verrous de statut Révision . Vous pouvez également examiner les verrous de statut sur cette page en cliquant avec le bouton droit sur la vue Révision et en sélectionnant l'option « Verrous de statut Révision ».
Dans la vue Révisions , si un élément en cours révision est verrouillé en raison de son statut mais qu'il n'a pas été entièrement approuvé, son graphique de type d'élément comporte une icône circulaire rouge recouverte d'un point d'exclamation. Si l'élément est développé, il affiche un message sous le nom de l'élément et au-dessus des noms des approbateurs. Ces indicateurs sont illustrés ici :
