| Pré. | Proc. |
Discussion et Révision - Fenêtre historique
La fenêtre Historique de discussion et Révision fournit un résumé simple mais complet des messages de journal, de chat, de discussion et Révision envoyés et reçus dans le modèle. Chaque catégorie de message est présentée dans un onglet distinct, affichant des détails tels que le nom de l'élément en cours de discussion, la date de publication du message et, dans certains cas, le texte d'ouverture du message. Vous pouvez effectuer des opérations sur des éléments individuels ou sur la liste dans son ensemble, et double-cliquer sur un élément dans l'une des listes pour afficher cet élément comme point central de la fenêtre Discussion et Révision .
Accéder
|
Ruban |
Démarrer > Collaborer > Discuter > Historique des discussions Démarrer > Collaborer > Révision > Historique Révision Démarrer > Collaborer > Journal > Historique du journal Démarrer > Collaborer > Chat > Historique des chats Démarrer > Toutes Windows > Collaborer > Historiques > <option appropriée> |
|
Raccourcis Clavier |
> Histoires > <option appropriée> Ctrl+Alt+9 > <onglet approprié> |
L'onglet Journaux
L'onglet « Journaux » répertorie les éléments du modèle sur lesquels des commentaires ont été publiés, affichant les détails de chaque élément et la date à laquelle le commentaire a été publié.
Dans cet onglet, en plus d'utiliser les options du menu contextuel décrites dans le tableau Fonctionnalités générales , vous pouvez également double-cliquer sur un élément pour ouvrir ses commentaires dans la fenêtre Discussion et Révision . Vous pouvez alors ajouter ou modifier du texte dans tout commentaire posté sur l'élément. Vous pouvez également modifier les commentaires dans le volet d'aperçu, l'une des fonctionnalités décrites dans le tableau Fonctionnalités générales .
Pour plus d'informations sur les entrées de journal, consultez la rubrique d'aide La fenêtre du journal .
L'onglet Discussions
L'onglet « Discussions » affiche les discussions qui ont été enregistrées sur les éléments du modèle, répertoriant les éléments en cours de discussion et affichant le texte du sujet créé pour cet élément. Lorsqu'il existe plusieurs sujets, l'élément est répertorié à nouveau pour chaque sujet. L'onglet ne répertorie pas les discussions concernant diagrammes .
Dans cet onglet, en plus d'utiliser les options du menu contextuel décrites dans le tableau Fonctionnalités générales , vous pouvez également double-cliquer sur un élément pour ouvrir le sujet de discussion dans la fenêtre Discussion & Révision et, en même temps, pour mettre en surbrillance l'élément en cours de discussion dans la fenêtre Navigateur . Note que la période dans la fenêtre Discussion & Révision doit pouvoir s'adapter à l'ancienneté de la publication ; si vous avez répertorié les discussions du mois dernier et que la période dans la fenêtre Discussion & Révision est de trois jours, le sujet de discussion ne s'affichera pas.
Pour plus d'informations sur les discussions, consultez la rubrique d'aide Discussions Modèle .
L'onglet Chat
L'onglet « Chat » répertorie les conversations de chat auxquelles vous avez participé. Ces conversations peuvent avoir lieu entre vous et un autre utilisateur, ou celles dans lesquelles vous avez participé à une conversation avec un ou plusieurs membres d'un groupe d'utilisateurs. Un utilisateur du groupe d'utilisateurs Admin peut ouvrir n'importe quel autre groupe d'utilisateurs Chat et rejoindre la conversation de ce groupe, sans être un membre défini. Ainsi, même si je ne suis pas membre, par exemple, de l'équipe verte, si je suis membre de l'administrateur, je peux toujours rejoindre et révision ce groupe de discussion.
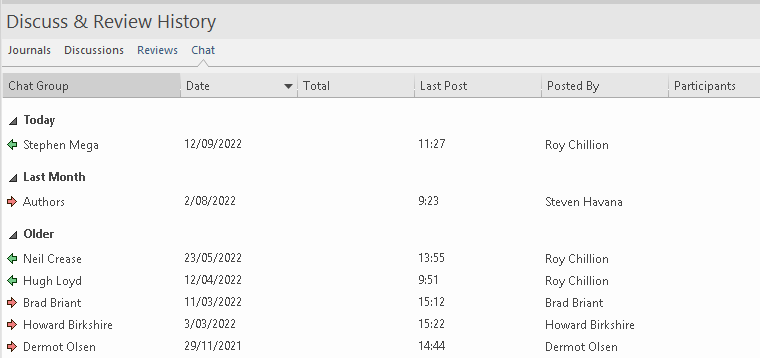
L'onglet « Chat » affiche par défaut la liste « Résumé » (sans délai), affichant la dernière conversation que vous avez eue avec chaque utilisateur ou groupe d'utilisateurs avec lequel vous avez communiqué, ainsi que le dernier de vos correspondants à avoir envoyé ou reçu un message dans cette conversation.
- Pour un utilisateur non administrateur, ces discussions se dérouleront dans les groupes d'utilisateurs dont vous êtes un membre défini
- Pour un utilisateur administrateur, les discussions proviendront de tous les groupes d'utilisateurs
Vous pouvez modifier le focus de la liste en cliquant avec le bouton droit de la souris sur le panneau et en sélectionnant l'option « Période visible », puis une option dans le sous-menu. Pour un utilisateur administrateur, la liste des conversations est maintenant limitée aux groupes dont vous êtes membre défini. L'onglet affiche alors le nombre de messages postés dans chaque conversation - dans la colonne « Total » - et les noms des participants et le nombre de messages postés par chaque personne - dans la colonne « Participants ». Vous pouvez également double-cliquer sur un élément pour afficher la conversation complète dans la fenêtre Chat & Mail, à condition que la fenêtre ait été configurée pour afficher les messages du nombre approprié de jours dans le passé.
Les options « Résumé » et « Période visible » incluront les discussions récentes dans les conversations entre utilisateurs uniques.
Pour plus d'informations sur Modèle Chats, consultez la rubrique d'aide Modèle Chat .
Fonctionnalités générales
Lorsque la fenêtre Discussion et Révision - Historique s'affiche, elle répertorie les éléments pour lesquels une activité s'est produite, par ordre de date/heure. Dans les onglets, les éléments d'aujourd'hui sont répertoriés en premier, dans le groupe Aujourd'hui, suivis dans l'ordre des éléments actifs Ce mois-ci, Le mois dernier et plus tôt (Plus ancien).
La fenêtre Discussion et Révision - Historique s'actualise automatiquement après un court intervalle que vous définissez. Vous remarquerez peut-être que la fenêtre scintille lorsqu'elle s'actualise.
Les onglets affichent par défaut un certain nombre de colonnes, comme indiqué dans les illustrations précédentes, mais vous pouvez supprimer les informations dont vous n'avez pas besoin en faisant glisser les en-têtes de colonne et ajouter des informations en cliquant avec le bouton droit sur la ligne d'en-tête, en sélectionnant l'option « Sélecteur de champ » et en faisant glisser les en-têtes de colonne supplémentaires à leur place. Vous pouvez également filtrer l'affichage en fonction de valeur du champ et regrouper les éléments en configurant une hiérarchie de groupes et de sous-groupes dans la zone de groupe. Pour plus d'informations sur la personnalisation des en-têtes et du contenu, consultez la rubrique d'aide En-tête de liste .
Option |
Description |
Voir aussi |
|---|---|---|
|
Révision |
Sélectionnez cette option pour ouvrir la fenêtre Discussion et Révision dans l'onglet « Révision » et/ou charger l'élément sélectionné comme élément de focus. |
Révision de Modèles |
|
Gérer Révisions |
Sélectionnez cette option pour afficher les détails de toutes révisions enregistrées dans le modèle, dans la vue Révisions . |
Gérer Révisions |
|
Accéder à cette discussion |
Dans l'onglet « Révisions », cette option ouvre la fenêtre Discussion & Révision au niveau de l'onglet « Révision » et/ou charge le fil de discussion pour l'élément sélectionné. Vous pouvez également cliquer sur l’élément et appuyer sur la barre d’espace. |
|
|
Discuter |
Dans l'onglet « Discussions », cette option ouvre l'onglet « Discussion » de la fenêtre Discussion et Révision et/ou affiche les sujets de discussion pour l'élément sélectionné. Vous pouvez également cliquer sur l'élément et appuyer sur la touche Entrée. |
Discussions Modèle |
|
Ouvrir |
Si l' object en discussion ou révision est un diagramme , cette option ouvre le diagramme comme un onglet de la zone de travail principale. |
|
|
Entrées de journal |
Dans l'onglet « Journaux », cette option ouvre l'onglet « Journal » de la fenêtre Discussion & Révision et/ou affiche les entrées du Journal pour l'élément sélectionné. |
L'onglet Journal |
|
Modifier la discussion |
Dans l'onglet « Discussions », sélectionnez cette option pour afficher la discussion dans l'onglet « Discussion » de la fenêtre Discussion et Révision . Vous pouvez ensuite définir la priorité ou le statut, supprimer un message ou ajouter un sujet de discussion ou une réponse supplémentaire. |
Discussions Modèle |
|
Chat |
Cette option ouvre l'onglet « Chat » de la fenêtre Chat & Mail et affiche les sujets du Chat sélectionné. |
|
|
Propriétés |
Sélectionnez cette option pour afficher les propriétés de l'élément sélectionné en cours de discussion ou révision , dans la dialogue ' Propriétés '. |
Propriétés Dialogue |
|
Rechercher dans Projet Navigateur |
Cette option localise et met en surbrillance l'élément dans la fenêtre Navigateur . |
|
|
Rechercher dans Diagrammes |
Cette option permet de localiser et de sélectionner l'élément sélectionné dans n'importe quel diagramme dans lequel il a été utilisé. Si l'élément a été utilisé dans plusieurs diagramme , les diagrammes sont répertoriés dans la dialogue « Utilisation des éléments » et vous pouvez effectuer votre sélection dans cette liste. La boîte dialogue vide s'affiche également si l'élément n'est utilisé dans aucun diagramme . |
Afficher l'utilisation de l'élément |
|
Calendrier visible |
Sélectionnez cette option pour afficher un menu court de nombres de jours, à partir duquel vous pouvez sélectionner une valeur pour lister les éléments enregistrés jusqu'à ce nombre de jours dans le passé. Vous pouvez ainsi étendre ou réduire votre liste de messages postés. L'option « Résumé » est disponible dans l'onglet « Chat ». |
|
|
Vérifier les mises à jour toutes les |
Cette option affiche un menu court d'options de durée - 1, 2, 5 ou 10 minutes - comme intervalle entre les actualisations automatiques pour récupérer les nouvelles publications. Cliquez sur l'intervalle que vous souhaitez appliquer. Dans l'onglet « Journal », si vous travaillez dans un fichier local ou .qea, ce menu dispose également d'une option « Activé » que vous sélectionnez pour autoriser l'actualisation de la liste du Journal, ou désélectionnez pour empêcher l'actualisation de la liste. |
|
|
Afficher par statut |
Dans l'onglet « Révisions », sélectionnez cette option pour lister soit tous les commentaires Révision (sous-option « Tous »), soit uniquement ceux concernant les éléments ayant un statut d'élément sélectionné. Lorsque vous sélectionnez l'option « Configurer », une dialogue s'affiche, répertoriant toutes les valeurs d'état possibles pour l'élément. Cliquez sur la case à cocher en regard de chaque valeur d'état pour laquelle vous souhaitez filtrer les éléments affichés. Vous pouvez cliquer sur les boutons Sélectionner tout ou Effacer tout pour sélectionner ou décocher toutes les cases et en réinitialiser une ou deux. Lorsque vous avez effectué votre sélection, cliquez sur le bouton OK pour filtrer les éléments sous révision . |
Révision de Modèles |
|
Homologations des filtres |
Dans l'onglet « Révisions », sélectionnez cette option pour définir ou effacer un filtre sur la liste des Révisions en fonction de l'affectation des approbateurs aux éléments révision . Sélectionnez :
|
|
|
Filtrer les sujets |
Sélectionnez cette option pour filtrer la liste des rubriques afin d'afficher uniquement vos propres rubriques ou toutes les rubriques sauf la vôtre. Si vous avez défini l'une de ces options, vous pouvez également sélectionner une option pour supprimer le filtre. Vous pouvez définir des filtres sur les sujets et les approbateurs en même temps. |
|
|
Afficher tous les messages |
Dans l'onglet « Révisions » et l'onglet « Discussions », sélectionnez cette option pour afficher toutes les discussions publiées, pas seulement la plus récente. |
|
|
Afficher le volet d'aperçu |
Sélectionnez cette option pour ouvrir un volet à gauche ou à droite de la fenêtre, ou en bas de la fenêtre, affichant le texte du sujet révision , du fil de discussion ou de l'élément de journal actuellement sélectionné. Lorsque vous cliquez sur différents éléments de la fenêtre, le texte du volet reflète immédiatement le nouvel élément sélectionné. Vous pouvez également masquer le volet d'aperçu si vous n'en avez plus besoin. Vous pouvez modifier les commentaires que vous avez créés précédemment, dans le volet d'aperçu ainsi que dans la fenêtre Discussion et Révision . |
|
|
Rafraîchir |
Cette option actualise et réaffiche l'onglet actuellement sélectionné de la fenêtre Discussion et Révision . Vous pouvez également appuyer sur pour actualiser le contenu de la fenêtre. |
|
|
Définir cet onglet par défaut |
Sélectionnez cette option pour configurer la fenêtre Historique de discussion et Révision de l'onglet actuel pour qu'elle s'affiche automatiquement lorsque vous vous log au modèle dans une nouvelle session de travail. |