| Pré. | Proc. |
Support de la collaboration dans Diagrammes
Enterprise Architect propose un facilité simple mais extrêmement utile pour vous avertir immédiatement via le diagramme actuel lorsque des messages de discussion sont publiés concernant des éléments du diagramme , ou lorsque des messages de chat vous sont adressés par des utilisateurs ou des groupes spécifiques. Après avoir vu la notification, vous pouvez cliquer dessus pour accéder instantanément à la conversation, sans avoir à déterminer qui a envoyé le message, sur quel élément ou par quel moyen. Deux applications de ce facilité sont :
- Vous pouvez configurer un diagramme qui surveille les conversations avec les membres de votre équipe ou d'autres contacts réguliers du projet (chacun représenté par un élément Acteur), vous informant de tout message de conversation de chacun d'eux et vous permettant de répondre immédiatement à chaque message sans avoir à établir de connexions dans la fenêtre Chat & Mail ; vous pouvez afficher ce diagramme sous forme de diagramme flottant stationné dans une section pratique de votre espace de travail
- Vous pouvez travailler et discuter des éléments du diagramme et maintenir la conversation sans avoir à rétablir le focus dans la fenêtre Discussion & Révision et dans le diagramme à chaque échange
Une icône différente (  ) peut être affichée à côté de l'un de vos correspondants de Chat sur le diagramme , si vous n'avez pas de message de Chat non lu ; cela indique que l'utilisateur est actuellement dans une conversation de Chat avec vous, ou qu'il a été la dernière personne à vous envoyer un message de Chat.
) peut être affichée à côté de l'un de vos correspondants de Chat sur le diagramme , si vous n'avez pas de message de Chat non lu ; cela indique que l'utilisateur est actuellement dans une conversation de Chat avec vous, ou qu'il a été la dernière personne à vous envoyer un message de Chat.
Le processus de mise en place Support de collaboration se déroule en trois étapes dans un diagramme :
- Créez/ouvrez et remplissez le diagramme dans lequel vous travaillerez et/ou surveillerez les nouveaux messages de discussion ou de chat
- Définir un indicateur sur les éléments du diagramme et sur les groupes d'utilisateurs de chat pour surveiller les messages (non requis pour les messages provenant d'utilisateurs individuels)
- Définissez une valeur pour l'option ' Support Collaboration' dans la dialogue ' Propriétés ' diagramme ou dans la fenêtre Propriétés
Diagramme de configuration
Si vous souhaitez surveiller les discussions sur les éléments sur lesquels vous travaillez dans un diagramme , vous pouvez le faire dans n'importe quel type de diagramme contenant n'importe quel type d'élément. Créez ou ouvrez simplement le diagramme approprié et ajoutez et/ou configurez les éléments requis.
Si vous souhaitez surveiller les messages de discussion de certaines personnes (membres de l'équipe, autres groupes de projet, parties prenantes internes, toute personne définie dans User Security comme utilisateur ou membre d'un groupe d'utilisateurs), vous ajoutez un élément Acteur au diagramme pour chacune de ces personnes ou groupes. En théorie, vous pouvez ajouter l'acteur à n'importe quel diagramme sur lequel vous travaillez, mais il est beaucoup plus pratique de regrouper tous vos acteurs de « collaboration » dans un diagramme distinct (un diagramme de cas d'utilisation de préférence) qui est toujours disponible pour surveiller la réception des messages au cours de la journée.
Dans les deux cas :
- Créez/ouvrez le diagramme et ajoutez-y le nombre requis d'éléments Acteur (utilisez peut-être la facilité « Ajouter plusieurs éléments » - voir la rubrique d'aide Ajouter plusieurs éléments ).
- Donnez à chaque élément Acteur le nom de l’utilisateur de sécurité ou du groupe d’utilisateurs qu’il représente.
- Pour chaque élément Actor, dans le champ 'Alias' de la fenêtre Propriétés , saisissez l' ID utilisateur de l'utilisateur que l'élément représente. Si l'acteur représente un groupe d'utilisateurs, donnez à l' ID de groupe le préfixe group :: - par exemple :
groupe:: analyse_LOB - Demandez à chaque utilisateur de placer un verrou utilisateur (ou, pour un groupe d'utilisateurs, un verrou de groupe) sur son élément Actor, pour permettre l'identification de l'élément par « utilisateur verrouillable » pendant le processus de surveillance. Cela donne également à l'utilisateur la propriété de l'élément Actor à d'autres fins et fournit un niveau de sécurité pour ses communications avec vous.
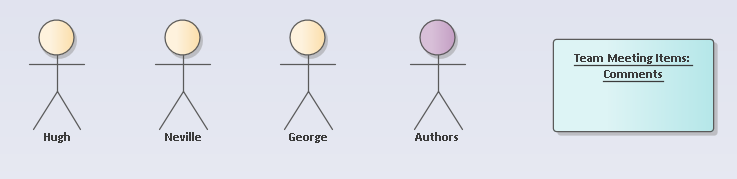
Le diagramme contient trois utilisateurs individuels, un groupe d'utilisateurs et un élément sur lequel des éléments de discussion peuvent être soulevés.
Activer la surveillance
Afin d'afficher une notification chaque fois qu'un utilisateur publie dans un fil de discussion sur un élément ou dans une discussion de groupe avec vous, vous devez d'abord définir l'indicateur « Surveillance » sur les éléments appropriés et/ou les groupes d'utilisateurs de discussion.
Pour configurer la surveillance des discussions sur les éléments, cliquez-droit sur l'élément dans le diagramme et sélectionnez l'option 'Collaborer | Surveiller les discussions'. Pour plus d'informations, consultez la rubrique d'aide sur les discussions . Vous devez également définir l'intervalle entre les vérifications des nouveaux messages, dans le cadre de ce processus.
Pour configurer la surveillance des groupes d'utilisateurs de Chat, affichez l'onglet « Chat » de la fenêtre Chat & Mail, cliquez sur l'icône d'options dans le coin supérieur droit, sélectionnez l'option « Surveiller les groupes pour les nouveaux messages » et sélectionnez le groupe d'utilisateurs à surveiller. Pour plus d'informations, consultez la rubrique d'aide Modèle Chat . Vous devez également définir l'intervalle entre les vérifications des nouveaux messages, dans le cadre de ce processus.
Les messages envoyés vers et depuis les fils de discussion avec des utilisateurs individuels (discussions utilisateur) sont automatiquement surveillés et affichent une notification sans qu'aucun indicateur ne soit spécifiquement défini.
Définir « Support Collaboration » sur le Diagramme
La troisième étape pour activer les notifications de discussion et de chat sur un diagramme consiste à fournir une valeur pour l'option « Support Collaboration » dans la dialogue « Propriétés » diagramme ou dans la fenêtre Propriétés . Soit :
- Ouvrez le diagramme , cliquez-droit sur l'arrière-plan, sélectionnez l'option ' Propriétés ' et, dans la dialogue ' Propriétés ', sélectionnez l'onglet 'Élément' ; en bas à droite de l'onglet se trouve l'option ' Support Collaboration', ou
- Cliquez sur le diagramme ouvert ou sur le nom diagramme dans la fenêtre Navigateur et, dans la fenêtre Propriétés , recherchez l'option « Support Collaboration » en bas de la section « Apparence »
- Sélectionnez « Aucun » pour désactiver Support de la collaboration sur le diagramme pour les discussions et les chats, afin qu'aucune notification de message ne soit affichée sur le diagramme
- Sélectionnez une autre valeur pour activer Support de la collaboration pour les discussions ; tout élément pour lequel un message de discussion a été publié et que vous n'avez pas encore affiché affichera une icône de notification
 dans le coin supérieur gauche
dans le coin supérieur gauche - Les autres valeurs fonctionnent sur les éléments Actor qui représentent les membres et les groupes du projet définis dans User Security ; lorsque vous recevez un message de discussion d'un autre membre du projet, une icône de notification
 s'affiche sur le diagramme à droite de l'élément Actor représentant cette personne
s'affiche sur le diagramme à droite de l'élément Actor représentant cette personne - Sélectionnez « Avec alias » pour vérifier les éléments Acteur afin de localiser celui qui contient l' ID utilisateur ou ID de groupe de l'auteur dans le champ « Alias » ; l'icône de notification de chat s'affiche en regard de cet élément Acteur
- Sélectionnez « Avec utilisateur verrouillé » pour vérifier les éléments Acteur pour celui qui a été verrouillé sous l' ID utilisateur ou ID de groupe de l'auteur de l'article ; l'icône de notification de chat s'affiche en regard de cet élément Acteur
- Sélectionnez « Avec les deux » pour vérifier les deux caractéristiques des éléments Acteur - d'abord pour l' ID utilisateur qui a verrouillé l'élément et, s'il n'est pas trouvé, pour le champ « Alias » contenant l' ID utilisateur de l'auteur
La Facilité de Collaboration Support en opération
En utilisant l'exemple de la section Diagramme de configuration , supposons que Hugh a envoyé un message de chat à la personne actuellement connectée. Dans le diagramme , cet utilisateur voit l'icône de notification de chat apparaître à côté de l'élément Acteur « Hugh ».
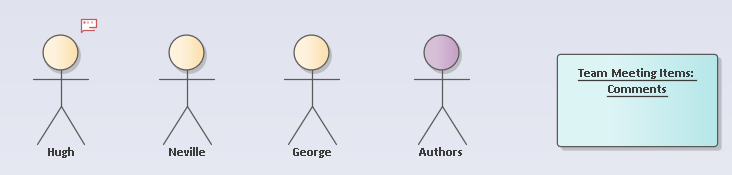
L'icône s'affiche en face de l'élément, qu'il soit dans le Paquetage actuel ou externe à celui-ci.
Si l'onglet « Chat » de la fenêtre Chat & Mail est ouvert, le propriétaire peut cliquer sur l'élément Acteur pour afficher immédiatement le dernier message de l'onglet, avec le curseur positionné prêt à créer une réponse à ce message. Si l'onglet « Chat » n'est pas affiché, le propriétaire peut cliquer sur l'icône de notification, ce qui ouvrira l'onglet « Chat » et affichera la conversation Chat, à nouveau prête à saisir une réponse au message.
Si l'élément « Items de réunion d'équipe » comporte un élément de discussion publié, l'élément affichera l'icône de notification de discussion :
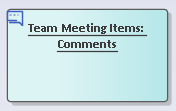
De nouveau, si l'onglet « Discussion » n'est pas affiché dans la fenêtre Discussion & Révision , cliquer sur l'icône ouvre l'onglet prêt à continuer la Discussion ; si l'onglet est affiché, cliquer sur l'élément met cette Discussion en évidence dans l'onglet.
Menus Contexte

Si vous cliquez sur cette icône, un petit menu contextuel s'affiche avec des options qui ouvrent la fenêtre Discussion & Révision dans les onglets « Journal », « Discussion » et « Révision », respectivement. Les mêmes options sont également disponibles via le menu contextuel cliquez-droit , option « Collaborer ».
Vous pouvez donc ouvrir vos conversations sur un élément pour y inclure des éléments de Journal et Révisions .
Sur l'icône Mail, lorsque vous cliquez sur l'option ' Envoyer Message ' et affichez la dialogue ' Modèle Message ', celle-ci contient automatiquement deux hyperliens - un vers l'élément sélectionné et un vers le diagramme qui contient l'élément sélectionné. Vous spécifiez les destinataires du message et ces personnes peuvent utiliser les liens pour accéder directement au diagramme et à l'élément en cours de discussion. L'exception est si vous avez sélectionné un élément Acteur avec un ID utilisateur dans le champ 'Alias' de l'élément ; dans ce cas, le message est automatiquement adressé à l'utilisateur représenté par l'Acteur, mais ne contient pas automatiquement d'hyperliens. Vous pouvez simplement envoyer un message directement à l'autre utilisateur.