| Pré. | Proc. |
Participer à une Révision
Après avoir rejoint une révision , vous créez et répondez aux sujets de discussion dans l'onglet « Révision » de la fenêtre Discuter et Révision (si celui-ci n'est pas actuellement affiché, sélectionnez l'option de ruban « Démarrer > Collaborer > Révision > Révision » ou appuyez sur et sélectionnez l'onglet « Révision »). Au départ, seul le nom de l'élément Révision s'affiche.
Vous sélectionnez ensuite l'élément à révision , ou la Cellule de Navigation du diagramme à révision , dans le :
- diagramme Révision
- Vue Révisions
- Fenêtre Navigateur (et cliquez-droit sur l' object | Collaborer | Révision )
- diagramme non-Review (et cliquez-droit sur l' object | Collaborer | Révision )
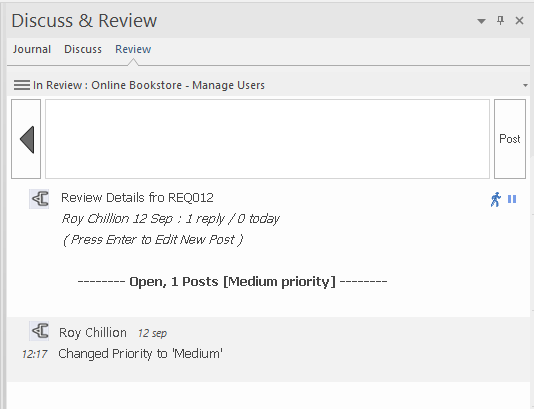
Contribuer à une Révision
Pour créer un sujet de révision ou apporter une réponse à un sujet, utilisez les directives fournies dans ce tableau .
Opération |
Action |
Voir aussi |
|---|---|---|
|
Créer un sujet Révision |
Sous le nom de l'élément, mais au-dessus de toute conversation révision existante, le message Créer un sujet Révision s'affiche. Note qu'un élément en cours révision peut être verrouillé pour empêcher la publication de tout autre sujet ou réponse, en fonction du statut de l'élément. Dans ce cas, le message Cette Révision est maintenant <status triggering the lock> et ne peut pas être mise à jour s'affiche à la place. Double-cliquez sur le message Créer un sujet Révision et saisissez votre sujet sous forme de texte continu. Le texte s'ajuste automatiquement à la bordure de la fenêtre Discussion et Révision . Il existe une option dans la fenêtre Préférences, page « Comportement de Fenêtre » qui permet de définir si vous devez utiliser la touche Entrée ou les touches Ctrl+Entrée pour soumettre un sujet ou un message. Quel que soit votre choix, vous pouvez utiliser l'option alternative pour couper et insérer une nouvelle ligne dans le texte de votre sujet. Une fois la saisie terminée, cliquez en dehors du texte ou appuyez sur la touche Entrée (ou sur les touches Ctrl+Entrée).
Note que votre texte peut contenir des mots soulignés automatiquement. Il s'agit de termes pour lesquels une définition de glossaire a été créée. Le positionnement du curseur sur l'un de ces mots affichera la définition dans une boîte de message contextuelle. Si vous ne souhaitez pas indiquer les termes du glossaire, cliquez-droit sur le message et cliquez sur l'option de menu « Mettre en évidence les termes du glossaire ». Cela effacera le soulignement automatique dans tout le système. Recommencez cette opération si vous souhaitez rétablir le soulignement. |
Définir l'avatar de l'utilisateur Page des verrous de statut Révision |
|
Ajouter une réponse |
Vous pouvez saisir une réponse à un sujet Révision en cliquant sur la flèche d'extension à côté de l'élément Révision . Cela modifie l'affichage pour afficher uniquement le sujet Révision sélectionné en haut de la fenêtre et toutes les réponses existantes à ce sujet en dessous, après une ligne interrompue par le texte Ouvrir, n Messages . Appuyez ensuite sur la touche Entrée pour placer le curseur au début du champ de saisie de texte en haut de l'onglet. Soit :
Pour revenir au mode Liste Révision , cliquez sur la grande flèche à gauche de la zone de texte de réponse. |
|
|
Modifier les publications |
Pendant que vous tapez un message, l'éditeur vérifie automatiquement l'orthographe et souligne en rouge les éventuelles fautes d'orthographe. Vous pouvez revenir en arrière ou déplacer le curseur sur les erreurs pour les corriger. Vous pouvez également déplacer le curseur n'importe où dans le corps du message et ajouter ou supprimer du texte (appuyez sur la touche Supprimer). Une fois que vous avez publié un message, vous pouvez supprimer l'intégralité du message, mais vous ne pouvez pas le modifier. |
|
|
Rechercher Révisions |
Cliquez-droit sur le corps de l'onglet ' Révision ' (en mode liste pour un élément) et cliquez sur l'option 'Rechercher Révisions '. Le texte Créer un sujet Révision devient Saisir du texte pour rechercher révisions . Double-cliquez sur ce message, puis saisissez le texte que vous souhaitez localiser dans les rubriques Révision de l'élément sélectionné. Appuyez sur la touche Entrée. Le système lance une recherche sur tout sujet contenant ce texte ou comportant une publication (réponse) contenant ce texte. Les résultats de la recherche sont répertoriés dans l'onglet, sous le texte Affichage des résultats de recherche pour le terme <terme de recherche>. Vous pouvez double-cliquer sur cette ligne pour saisir un nouveau terme de recherche et relancer la recherche. En cliquant sur un élément révision dans la liste de recherche, vous passez en mode « répondre à un commentaire », où vous pouvez lire le sujet d'origine et toutes les réponses à celui-ci. En cliquant sur le gros bouton fléché, vous revenez à la liste des résultats de recherche. Pour revenir à la liste normale des éléments révision d'un élément, appuyez sur la touche Échap, rechargez l'onglet, changez de contexte ou cliquez-droit et cliquez à nouveau sur l'option « Rechercher Révisions ». |
|
|
Copie Révision Sujet Texte |
Si vous souhaitez réutiliser tout ou partie du texte d'une publication Révision enregistrée, vous pouvez ouvrir le texte dans une boîte dialogue contextuelle (en lecture seule) en appuyant sur Ctrl+Espace. Vous pouvez ensuite sélectionner le texte souhaité et appuyer sur pour le copier dans le presse-papiers. Le texte copié peut ensuite être collé dans une nouvelle publication Révision ou dans un autre document dans Enterprise Architect . |
|
|
Définir le statut du sujet Révision |
Un nouveau sujet révision a le statut « Ouvert ». Pour changer le statut, cliquez-droit sur l'élément et sélectionnez « Statut » et :
 . .
|
|
|
Définir la priorité du sujet Révision |
Dans le cadre de la révision , vous souhaiterez peut-être identifier la priorité d'un point soulevé. Il peut être très important d'agir sur ce point, ou il peut être convenu que le point traite d'une fonctionnalité « agréable à avoir » qui pourrait être abordée ultérieurement. Pour définir la priorité, cliquez-droit sur le sujet révision et sélectionnez l'une des options :
 . .
|
|
|
Définir le statut d'approbation |
Seul l'approbateur nommé peut modifier le statut ou la priorité de son élément d'approbateur. Pour définir le statut, l'approbateur clique avec le bouton droit de la souris sur son élément d'approbateur et peut sélectionner les mêmes options que pour un réviseur . Cependant, l'option finale dans ce cas est « Approuvé », ce qui indique que l'élément sélectionné a terminé révision et que toutes les décisions et modifications définies sont approuvées. Si l'approbateur sélectionne l'option « Approuvé », l'indicateur |
|
|
Supprimer un sujet Révision ou une réponse |
Cliquez-droit sur le sujet révision ou une réponse, et sélectionnez l'option de menu ' Supprimer Sélectionnée '. Une prompt s'affiche pour confirmer la suppression. Cliquez sur le bouton Oui. Si vous supprimez un sujet révision , toutes les réponses associées à ce sujet seront également supprimées. |
 s'affichent au début de votre texte, et votre nom d'utilisateur, l'heure ou la date de publication et le nombre de réponses (initialement zéro) s'affichent sous votre texte
s'affichent au début de votre texte, et votre nom d'utilisateur, l'heure ou la date de publication et le nombre de réponses (initialement zéro) s'affichent sous votre texte )
) ), ou
), ou )
) s'affiche alors à droite de l'élément et le message 0 sur <n> approbations est incrémenté pour indiquer que l'élément a reçu l'une des approbations requises.
s'affiche alors à droite de l'élément et le message 0 sur <n> approbations est incrémenté pour indiquer que l'élément a reçu l'une des approbations requises.