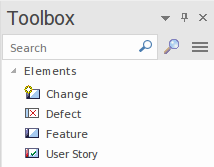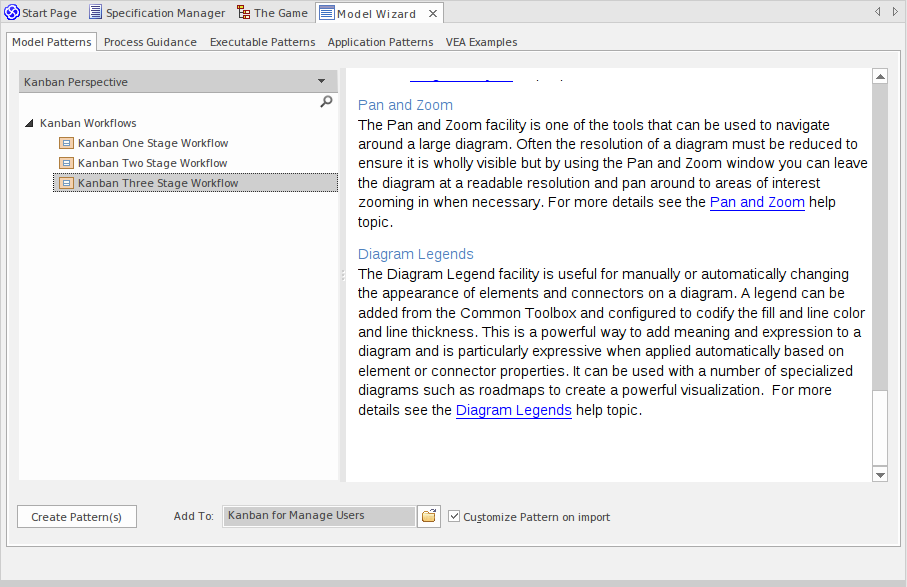| Pré. | Proc. |
Démarrage rapide Kanban
Créer un diagramme Diagramme
Un diagramme Kanban est un tableau qui permet aux membres de l'équipe de visualiser les éléments de travail représentés sous forme de cartes colorées. Le tableau est divisé en un certain nombre de voies et les membres de l'équipe déplacent les cartes de gauche à droite au fur et à mesure que le travail est terminé pour fournir de la valeur au client.
Vous pouvez créer un diagramme Kanban en prenant un diagramme existant et en définissant ses propriétés Kanban, mais il est plus facile d'utiliser l'un des types de diagramme fournis par le profil UML des diagrammes Diagrammes comme point de départ, puis de modifier ses propriétés en fonction de votre propre projet.
Marcher |
Action |
Voir également |
|---|---|---|
|
1 |
Dans la fenêtre Navigateur , cliquez-droit sur le Paquetage parent et sélectionnez la commande 'Ajouter Diagramme '. |
|
|
2 |
Dans la boîte de dialogue ' Nouveau Diagramme ', utilisez l'en-tête 'Sélectionner à partir de' pour sélectionner 'Construction logicielle > Perspective Kanban' dans le volet de gauche et choisissez l'un des types de diagramme dans le volet de droite (Basique, Backlog, Itération et complet). Donnez un nom au nouveau diagramme dans le champ ' Diagramme ' et cliquez sur le bouton OK . |
Ajouter de nouveaux Diagrammes |
|
3 |
Si vous ne trouvez pas 'Kanban' dans la liste, vous devez activer le Kanban MDG Technologie . |
Gérer MDG Technologies |
Ajouter des éléments à un diagramme Diagramme
Les éléments de travail sont représentés visuellement sur un diagramme Kanban mais doivent d'abord être ajoutés au diagramme . Il peut s'agir d'éléments qui existent déjà dans le référentiel ou de nouveaux éléments glissés depuis les pages de la boîte à outils Kanban et déposés sur le diagramme . Tout type d'élément peut apparaître sur un tableau Kanban mais les types les plus typiques sont les Fonctionnalités , les User Stories, Défauts et les Changements. Des cas d'utilisation, des scénarios et des Exigences sont également parfois ajoutés.
Lorsque vous déposez un élément sur un diagramme Kanban , la voie à laquelle il est ajouté dépend si le diagramme a une valeur de propriété définie, et également s'il a une voie par défaut. Si le diagramme Kanban a une valeur de propriété définie et que la propriété du nouvel élément correspond à l'une des voies, alors il sera ajouté à cette voie. Sinon, il sera déplacé dans le couloir par défaut, ou à droite du dernier couloir si aucun couloir par défaut n'a été désigné.
Vous pouvez définir la voie par défaut sur la page 'Voies' de la boîte de dialogue 'Options Kanban'.
La page Boîte à outils Kanban s'ouvrira automatiquement chaque fois que vous ouvrirez un diagramme Kanban . La page Boîte à outils fournit un ensemble d'éléments par défaut que vous pouvez utiliser pour représenter des unités de travail sur vos diagrammes Kanban , mais tout type d'élément peut être ajouté.
Marcher |
Action |
Voir également |
|---|---|---|
|
1 |
Ouvrez votre diagramme Kanban. La boîte à outils Diagramme devrait apparaître avec la page Kanban sélectionnée automatiquement.
|
|
|
2 |
Faites glisser des éléments de la page Kanban vers le diagramme Kanban . La page fournit ces types d'éléments : |
Importer un Motif de workflow Kanban
Chaque organisation ou équipe souhaite généralement définir son propre flux de travail adapté aux initiatives sur lesquelles elle travaille, et chacune peut avoir un certain nombre de flux de travail définis pour différents types d'initiatives. Bien que cela puisse être fait à partir de zéro, il est beaucoup plus facile d'utiliser l'un des Motifs intégrés, soit "tel quel", soit comme point de départ. Un flux de travail peut être composé de n'importe quel nombre de tableaux Kanban reliés entre eux en un seul flux de travail ; par exemple, un flux de travail en trois étapes contiendrait trois cartes distinctes. Chaque carte peut être configurée avec n'importe quel nombre de voies et de sous-voies représentant les étapes de cette partie du flux de travail. Les membres de l'équipe peuvent déplacer des Items de travail entre les couloirs d'un même tableau et également entre les tableaux qui composent l'ensemble du flux de travail.
Modèle Kanban Workflow Motifs vous aide à mettre en place très rapidement un workflow en une, deux ou trois étapes, en utilisant et en reliant les diagrammes Backlog, Itération et Complete Kanban.
Marcher |
Action |
Voir également |
|---|---|---|
|
1 |
Dans la fenêtre Navigateur , sélectionnez le Paquetage sous lequel créer le Workflow Motif . |
|
|
2 |
Cliquez sur l'en-tête de la fenêtre Navigateur et sélectionnez l'option 'Nouveau Modèle à partir de Motif ', ou appuyez sur Ctrl+Maj+M. L' Page Démarrage 'Créer à partir de Motif ' de Page Démarrage ( Assistant de Modèle ) s'affiche. |
|
|
3 |
Sélectionnez l'onglet ' Modèle Motifs ', puis cliquez sur la flèche déroulante Perspective et sélectionnez ' Gestion de Projet > Kanban'. L'en-tête du panneau devient "Perspective Kanban" et le panneau affiche les trois modèles de flux de travail que vous pouvez sélectionner.
|
Motifs de flux de travail Kanban |
|
4 |
Si vous avez coché la case « Personnaliser le Motif à l'importation », des prompts s'affichent pour sélectionner les Paquetages à importer dans les Motifs . Chaque Motif contient un Paquetage , qui est automatiquement sélectionné. Cliquez sur le bouton OK pour chaque Motif . |
|
|
5 |
Ouvrez chacun des nouveaux diagrammes et déterminez s'ils correspondent à vos propres préférences de flux de travail. Les diagrammes fournis peuvent être modifiés en fonction de votre style de travail. |
Déplacer des Items Kanban
Items de travail circulent dans les tableaux Kanban généralement de gauche à droite au fur et à mesure que le travail est effectué, rapprochant l'élément de la valeur commerciale pour le client. Dans un flux de travail en une étape, les éléments de travail seront déplacés à travers une série de voies via un seul tableau, mais dans les flux de travail composés de plusieurs tableaux Kanban, les éléments passeront également d'un tableau à l'autre. Par exemple, dans un flux de travail en deux étapes, il existe un tableau de backlog et les éléments seront classés par ordre de priorité dans le tableau en fonction de leur priorité. Les éléments de travail qui ont la priorité la plus élevée dans le backlog doivent ensuite être déplacés vers le tableau d'itération, où les implémenteurs les placeront dans les voies en cours.
Déplacer des Items dans un diagramme Diagramme
Le déplacement d'éléments dans un diagramme Kanban est simple et intuitif et peut être réalisé en faisant glisser et en déposant un élément de travail d'un emplacement à un autre. Si un élément est déplacé dans le même couloir, sa position est simplement modifiée dans ce couloir. Si un élément est déplacé vers une voie différente et que les voies sont liées à une propriété d'élément ou à une Valeur Étiquetée définie par l'utilisateur, la valeur de la propriété ou de la balise de l'élément sera également modifiée.
Marcher |
Action |
Voir également |
|---|---|---|
|
1 |
Sélectionnez l'article dans le diagramme Kanban . |
|
|
2 |
Faites-le glisser et déposez-le dans une nouvelle position, soit dans la même voie, soit dans une voie différente. |
Notes
Lorsqu'un article est déplacé entre les couloirs et que les couloirs sont liés à une propriété ou à une Valeur Étiquetée , la valeur de la propriété ou du Tag sera automatiquement modifiée.
Exemple
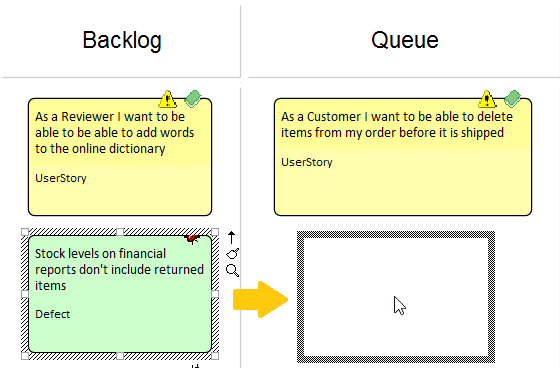
Déplacement d' Items entre des diagrammes Diagrammes
Items peuvent être déplacés entre les tableaux Kanban en utilisant une zone de dépôt positionnée à droite du diagramme . Chaque zone de dépôt porte le nom d'un autre diagramme dans le flux de travail, et les éléments du tableau actuel peuvent simplement être déplacés en les faisant glisser et en les déposant sur la zone de dépôt appropriée.
Pour créer une zone de dépôt, faites simplement glisser le tableau Kanban cible sur le diagramme Kanban actuel et relâchez le bouton de la souris. En réponse à l' prompt , sélectionnez l'option 'Drop Diagramme as Diagramme Reference'. Vous pouvez avoir plusieurs zones de dépôt, une pour chacun des autres tableaux Kanban du flux de travail. Si vous générez un ensemble de diagrammes de workflow Kanban à l'aide des Motifs dans l' Assistant de Modèle ( Page Démarrage 'Créer à partir de Motif '), les drop zones sont automatiquement générées sur chaque diagramme .
Marcher |
Action |
Voir également |
|---|---|---|
|
1 |
Sélectionnez l'article dans le diagramme Kanban . |
|
|
2 |
Faites glisser l'élément vers la droite des voies du diagramme Kanban. |
|
|
3 |
Déposez l'élément sur la zone portant le nom du diagramme vers lequel vous déplacez le ou les éléments. |
|
|
4 |
Sélectionnez 'Déplacer vers' pour déplacer l'élément vers le nouveau diagramme ou 'Créer un lien sur le diagramme ' pour créer un lien sur le deuxième diagramme sans supprimer l'élément du diagramme actuel. |
Exemple
Dans ce diagramme , un élément de travail représentant un défaut est déplacé de la voie critique d'un tableau Backlog Kanban vers le tableau Itération.
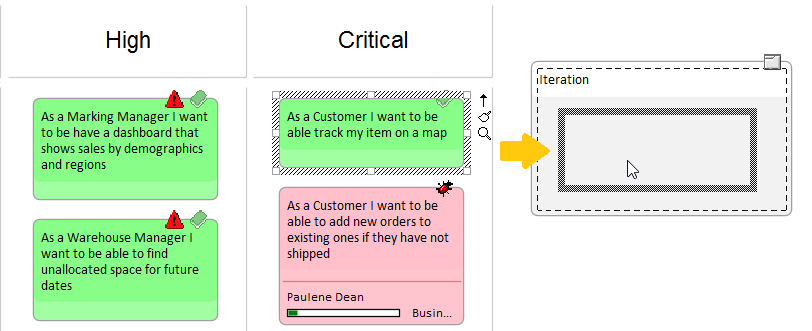
Rechercher des diagrammes Diagrammes
Un référentiel bien organisé aidera à localiser rapidement des diagrammes Kanban spécifiques, mais dans les initiatives importantes et complexes, il est courant que certains membres de l'équipe aient besoin de rechercher des tableaux Kanban. Enterprise Architect a une facilité de recherche facile à utiliser mais sophistiquée avec une recherche facilité pour trouver tous les diagrammes Kanban dans le référentiel. Après avoir localisé un diagramme , l'utilisateur peut continuer à déplacer des objets de gauche à droite à travers le tableau, contribuant ainsi à l'effort de l'équipe axé sur la fourniture de valeur au client.
Marcher |
Action |
Voir également |
|---|---|---|
|
1 |
Sélectionnez l'option de ruban 'Construire > Gestion des Ressources > Kanban > Rechercher le diagramme Diagramme '. La recherche est immédiatement exécutée et les diagrammes localisés sont listés dans la vue Rechercher dans Projet . |
|
|
2 |
Double-cliquez sur n'importe quel diagramme Kanban que vous souhaitez ouvrir. |
Disposition Panneau de Filtre
Un projet de toute taille appréciable aura généralement un grand nombre d'éléments de travail en cours, et les propriétaires de produits et les membres de l'équipe voudront souvent filtrer la sélection d'éléments en fonction d'un ensemble de conditions, telles que des exigences hautement prioritaires ou celles qui s'appliquent à des parties prenantes ou des personnes particulières. Ceci peut être réalisé en utilisant des filtres à deux niveaux ; soit le filtre à ruban opportun, soit les Filtres de Diagramme facilité plus sophistiqués et persistants.
Les diagrammes Kanban contenant un grand nombre d'éléments peuvent être rapidement filtrés en temps réel à l'aide du panneau Filtre du ruban Disposition .
- Accédez au panneau Filtre.
- Sélectionnez la propriété Filtre et l'opérateur (le cas échéant), puis spécifiez un terme de recherche.
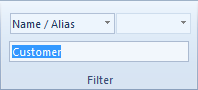
Les éléments ne correspondant pas à la condition spécifiée seront masqués dans le diagramme filtré .
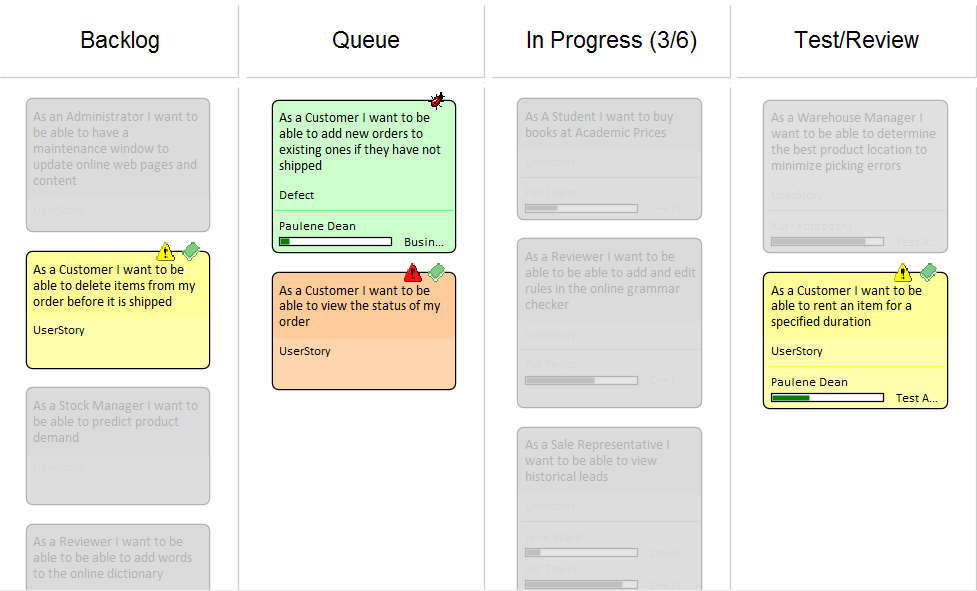
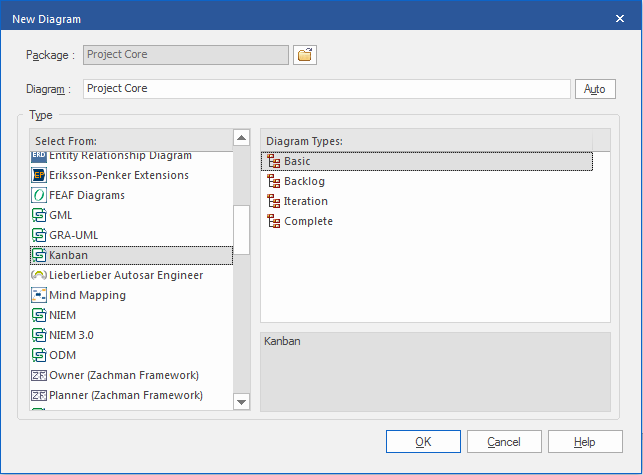
 pour afficher la boîte de dialogue ' Trouvez Item de Boîte à Outils ' et spécifiez 'Kanban'
pour afficher la boîte de dialogue ' Trouvez Item de Boîte à Outils ' et spécifiez 'Kanban'