| Pré. | Proc. |
Options Kanban
Enterprise Architect fournit un certain nombre d'options pour générer un nouveau diagramme Kanban ou pour ouvrir un diagramme Kanban existant. Après avoir ouvert le diagramme , vous pouvez définir sa structure, son contenu et son apparence. Il est également possible de configurer un diagramme de tout autre type pour qu'il soit un diagramme Kanban, en y ajoutant simplement des propriétés Kanban. Cette fonctionnalité de conception utile signifie qu'un diagramme contenant, par exemple, un ensemble de récits d'utilisateurs pourrait simplement être remplacé par un diagramme Kanban et l'équipe pourrait immédiatement commencer à utiliser cette méthode de gestion de projet flexible et allégée.
Pour définir la structure, le contenu et l'apparence d'un diagramme Kanban, vous utilisez le dialogue 'Kanban' .
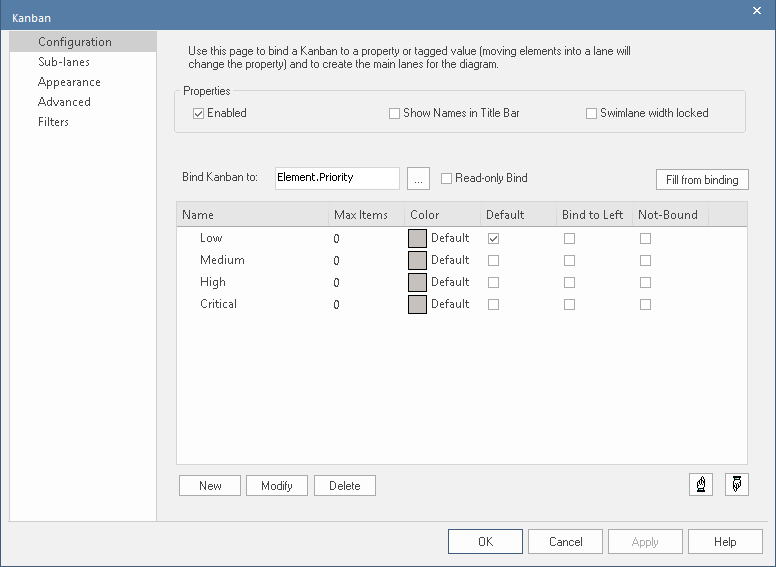
Lorsque vous affichez la dialogue 'Kanban' , il s'agit par défaut de la page 'Configuration'. Vous utilisez cette page pour :
- Configurez les propriétés Kanban de base, telles que si Kanban est activé sur le diagramme , si les noms sont affichés dans la barre de titre du diagramme et si la largeur de chaque couloir est verrouillée, et
- Créer, modifier et supprimer les voies primaires sur un diagramme Kanban ; tu peux:
- Créez les voies manuellement ou définissez une propriété à laquelle les voies se lient, de sorte que les voies
sont générés automatiquement à partir de cette propriété lorsque vous cliquez sur le bouton Remplir à partir de la liaison
- Ajouter des voies qui ne sont pas liées à la propriété
Pour chaque voie, vous pouvez définir :
- Le nombre maximum d'éléments pouvant être placés dans la voie avant le déclenchement
l'indicateur 'Surremplissage'
- La couleur de remplissage de la voie
- S'il s'agit de la voie par défaut à laquelle de nouveaux éléments sont ajoutés
Accéder
|
Ruban |
Construire > Gestion des Ressources > Kanban > (options pour générer et/ou ouvrir un diagramme Kanban) ou Début > Personnel > Mon Kanban (affiche le diagramme Kanban par défaut personnel) Alors Conception > Diagramme > Gérer > Kanban (sur un diagramme Kanban ouvert) |
|
Menu Contexte |
Dans la fenêtre Navigateur , cliquez-droit sur le nom du diagramme | Kanban Sur un diagramme , cliquez-droit sur le fond | Kanban |
Options de configuration
Option |
Action |
Voir également |
|---|---|---|
|
Activé |
Cochez la case pour appliquer n'importe quelle fonctionnalité Kanban au diagramme . Si la case n'est pas cochée, le diagramme se comportera comme un diagramme non Kanban . |
|
|
Afficher les noms dans la barre de titre |
Cochez cette case pour afficher les noms des voies (mais pas les noms des sous-voies) dans la barre de titre du diagramme , au-dessus des voies. Ceux-ci seront visibles une fois les voies définies. Lorsque vous avez plusieurs éléments dans une colonne et que vous faites défiler vers le bas, les en-têtes de voie disparaissent de la vue, de sorte que les noms dans la barre de titre continuent d'identifier les noms de voie. |
|
|
Largeur du couloir verrouillée |
Cochez cette case pour empêcher que les voies du diagramme soient rendues plus étroites ou plus larges. |
|
|
Lier Kanban à |
Cliquez sur le bouton
Si vous sélectionnez ' Valeur Étiquetée ', choisissez également soit 'Créer' une nouvelle étiquette (et saisissez simplement le nom) ou 'Sélectionner' une étiquette existante. Dans ce dernier cas, la boîte de dialogue 'Sélection Kanban Valeur Étiquetée ' s'affiche, sur laquelle vous cliquez sur le bouton radio approprié pour sélectionner soit dans une liste de ' Valeur Étiquetés ', soit dans une liste de ' Valeur Étiquetés d'un élément sélectionné' . Cliquez sur le bouton Sélectionner un élément pour rechercher l'élément n'importe où dans le modèle. La Valeur Étiquetés ou celles de l'élément sont fournies dans le champ ' Valeur Étiquetée '. Cliquez sur la flèche déroulante à droite du champ et sélectionnez la référence Valeur Étiquetée parmi celles listées. Cliquez sur le bouton OK . Le champ 'Lier Kanban à' affiche maintenant soit la propriété de l'élément, soit la Valeur Étiquetée que vous avez sélectionnée. Lorsque vous déplacez un élément entre deux voies « liées », une prompt contextuelle s'affiche pour vous demander de confirmer le déplacement. Cliquez sur l' prompt pour effectuer le déplacement, ou cliquez ailleurs sur le diagramme pour annuler le déplacement. Cela empêche les utilisateurs de déplacer accidentellement des éléments entre les voies. |
|
|
Liaison en lecture seule |
Cochez cette case pour que les effets de la liaison des voies Kanban soient en lecture seule. Cela signifie qu'un utilisateur peut déplacer des éléments entre les voies et apporter diverses modifications de mise en forme d'élément, mais la valeur de la propriété valeur n'est pas mise à jour et la position de l'élément n'est pas capturée. Si un autre utilisateur visualise le diagramme , ou si le premier utilisateur ferme le diagramme et qu'il est ensuite rouvert, les éléments déplacés retrouvent leur position d'origine. |
|
|
Remplir à partir de la reliure |
Si vous avez choisi une propriété d'élément à laquelle lier les voies Kanban, cliquez sur le bouton Remplir à partir de la liaison pour remplir la liste des voies avec les valeurs existantes de cette propriété. Cela supprimera toutes les anciennes voies avant de créer une nouvelle voie pour chacune des nouvelles valeurs. Une fois les voies ainsi créées, elles peuvent être renommées, réorganisées et complétées. |
|
|
Nom |
Le nom de chaque voie peut être rempli automatiquement à l'aide du bouton Remplir à partir de la liaison. Vous pouvez écraser les noms ; ceux-ci ne doivent pas nécessairement être uniques, mais ils ne peuvent pas être vides. |
|
|
Items maximum |
Vous pouvez définir le nombre maximum d'éléments pouvant être placés dans chaque voie. Si quelqu'un essaie de déplacer un élément dans une voie qui a atteint ou dépassé son nombre maximum, l'en-tête de la voie sera affiché dans la couleur "Surchargé" que vous définissez et activez sur la page "Apparence". Cela donne une indication visuelle qu'une action peut être nécessaire pour éliminer ce qui semble être un goulot d'étranglement dans le processus de workflow. |
|
|
Couleur |
Plusieurs ou toutes les voies peuvent avoir la même couleur de remplissage, ou vous pouvez définir une couleur différente pour chaque voie indépendamment des autres voies. Soit:
|
Diagramme et arrière-plan du diagramme |
|
Défaut |
Vous pouvez désigner l'une de vos voies comme voie par défaut ; c'est-à-dire que la voie n'attribue pas de valeur de propriété liée au titre de la voie et peut donc être remplie d'éléments variés tels que ceux ajoutés au graphique par une recherche Kanban. Donc, si vous aviez trois voies liées aux valeurs de statut 'In Tester ', 'Pass' et 'Fail', par exemple, la voie 'In Tester ' étant la voie par défaut, et vous avez ajouté un élément qui avait le statut de ' Pas Exécuter ', il serait placé dans la voie 'In Tester ' au lieu d'être placé sur le bord droit du diagramme après toutes les voies. Vous ne pouvez cocher qu'une seule case "Par défaut" ; cliquer sur une case à cocher efface toutes les cases précédemment sélectionnées. |
|
|
Lier à gauche |
La propriété "Lier à gauche" fait essentiellement d'une voie principale la même chose qu'une sous-voie. Déplacer un élément dans une voie "Lier à gauche" définira la propriété liée de l'élément sur la voie liée la plus à gauche. Considérez un diagramme Kanban "Phase" avec ces couloirs, dans l'ordre :
|
|
|
Pas liée |
Cochez la case pour définir la liaison de propriété sur "Non lié" pour la voie, afin que la propriété de l'élément ne soit pas modifiée lorsque l'élément se déplace dans cette voie. Vous pouvez définir la voie sur "Non lié" si, par exemple, la voie capture des éléments qui sont sortis du processus normal et doivent être évalués en fonction de la valeur de la propriété lorsque le problème est survenu. La voie a une propriété valeur , mais elle n'est pas appliquée à l'élément. |
|
|
Nouveau |
Cliquez sur ce bouton pour définir une nouvelle voie sur le diagramme Kanban. |
|
|
Modifier |
Cliquez sur une ligne dans la liste 'Listes' et cliquez sur ce bouton pour positionner le curseur dans le champ 'Nom' en mode mise à jour, et pour mettre en surbrillance la voie que vous modifiez afin de vous concentrer plus facilement sur les champs que vous pourriez modifier. |
|
|
Effacer |
Cliquez sur une ligne dans la liste 'Voies' et cliquez sur ce bouton pour supprimer la voie. |
|
|

|
Cliquez sur une entrée dans la liste 'Voies' et cliquez sur ce bouton pour déplacer l'entrée d'une ligne vers le haut dans la liste et d'une voie vers la gauche sur le diagramme . |
|
|

|
Cliquez sur une entrée dans la liste 'Voies' et cliquez sur ce bouton pour déplacer l'entrée d'une ligne vers le bas dans la liste et d'une voie vers la droite sur le diagramme . |
Notes
- Les éléments d'un diagramme Kanban représentent individuellement le travail en cours ; vous ne pouvez pas créer de connecteurs entre les éléments du diagramme
- Si vous appliquez une définition Kanban à un diagramme actuel, tous les connecteurs du diagramme sont masqués ; lorsque vous désactivez la définition, les connecteurs sont à nouveau affichés
- Lorsque vous configurez un diagramme Kanban pour la première fois, tout élément du diagramme qui n'a pas l'une des valeurs de propriété définies est déplacé vers la droite du diagramme
- Le déplacement d'un élément dans une voie définit automatiquement la propriété appropriée de cet élément sur la valeur représentée par la voie ; pour une Valeur Étiquetée , si l'élément n'a pas cette balise, l'ajout de l'élément à la voie ajoute la balise et la définit sur la valeur de la voie
- Les éléments d'un diagramme Kanban sont automatiquement ajustés pour correspondre à la largeur de la voie dans laquelle ils se trouvent, à la fois lorsque l'élément est déplacé dans une voie et lorsque la largeur de la voie est modifiée
- Certains types d'éléments sont automatiquement exclus d'une recherche de diagramme Kanban ; ceux-ci sont:
- Contrainte
- Port
- Interface fournie
-Interface requise
- Bordure
- Lien hypertexte
- Nœud State (tel que Choice et Junction)
- Texte
- Win32
- Maillage filaire
- Paquetage
- Cadre Diagramme
- Région d'activité
- Séquence
- Note
- Tableau standard
- Modèle Vue
- Graphique de série chronologique
 et sélectionnez la propriété à laquelle lier les voies. Ce sera l'un des:
et sélectionnez la propriété à laquelle lier les voies. Ce sera l'un des: