| Pré. | Proc. |
Graphique de série chronologique
Un graphique de séries chronologiques peut avoir cette apparence :
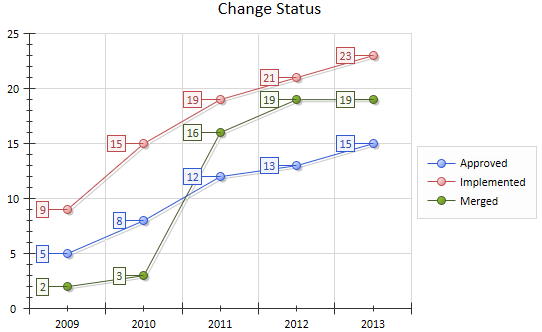
Vous définissez cette apparence - ou ses alternatives - sur la page 'Apparence' de la boîte de dialogue de l'élément ' Propriétés ', après avoir défini la source de données, le contenu et l'intervalle de rafraîchissement sur la page 'Source'. Chaque changement de paramètre d'apparence est immédiatement illustré par un exemple de graphique sur la page "Apparence".
Accéder
Sélectionnez un élément Graphique sur un diagramme ou dans la fenêtre du Navigateur .
|
Ruban |
Conception > Elément > Propriétés > Général > Propriétés Dialogue > Apparence |
|
Raccourcis Clavier |
Alt+Entrée | Apparence |
|
Autre |
Double-cliquer sur l'élément | Apparence |
Définir l'apparence des graphiques de séries chronologiques
Option |
Action |
Voir également |
|---|---|---|
|
Type |
Cliquez sur la flèche déroulante et sélectionnez la manière dont le Type object est représenté :
|
|
|
Afficher les marqueurs de données |
Sélectionné par défaut, pour afficher un symbole marqueur afin de mettre en surbrillance le point de données. Décochez la case pour masquer les marqueurs de données. |
|
|
Forme du marqueur |
Désactivé si la case "Afficher les marqueurs de données" n'est pas cochée. Cliquez sur la flèche déroulante et sélectionnez une forme pour les marqueurs de données. Les options sont :
|
|
|
Taille du marqueur |
Désactivé si la case Afficher les marqueurs de données n'est pas cochée. Cliquez sur la flèche déroulante et sélectionnez la taille des marqueurs de données, en pixels. Les options sont :
|
|
|
Afficher les étiquettes de données |
Cette case est cochée par défaut pour afficher chaque valeur de données sous la forme d'une étiquette encadrée (comme illustré). Décochez la case pour masquer les étiquettes, si vous souhaitez observer la tendance plutôt que les valeurs réelles. |
|
|
Angle de l'étiquette |
Désactivé si la case "Afficher les étiquettes de données" n'est pas cochée. Cliquez sur la flèche déroulante et sélectionnez l'angle d'affichage des étiquettes de données sur les points de données. Les options sont :
|
|
|
Afficher l'ombre |
Cette case est cochée par défaut pour afficher la ligne et les marqueurs avec une ombre grise (comme illustré). Décochez la case pour omettre l'ombre. |
|
|
Largeur de ligne |
Cliquez sur la flèche vers le bas pour modifier la largeur de la ligne sur le graphique. Les options sont :
|
|
|
Style de ligne |
Cliquez sur la flèche vers le bas et sélectionnez le format de la ligne. Les options sont
|
|
|
OK |
Cliquez sur ce bouton pour appliquer les modifications et fermer le dialogue . |
|
|
Annuler |
Cliquez sur ce bouton pour annuler les modifications et fermer le dialogue . |
 )
) )
) )
) )
) )
)