| Pré. | Proc. |
Apparence Carte de Chaleur
Une Carte de Chaleur est un outil d'analyse visuelle extrêmement polyvalent, et l'aspect détaillé du graphique final dépend des données que vous avez choisi de représenter et de la manière dont vous avez décidé de le formater. Considérant uniquement la disposition , il existe deux formats principaux :
- 'Sliced' - Les données sont présentées dans une série de colonnes avec l'espace interne de chaque colonne divisé en rangées de hauteur décroissante
- 'Squarified' - Où les données sont présentées dans des groupes rectangulaires, chaque groupe contenant un ou plusieurs blocs de différentes tailles ; les plus grands groupes sont généralement affichés à gauche et les autres se réduisent en travers et en bas
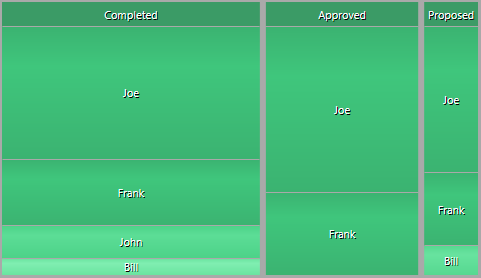
Carte de Chaleur chaleur carrée
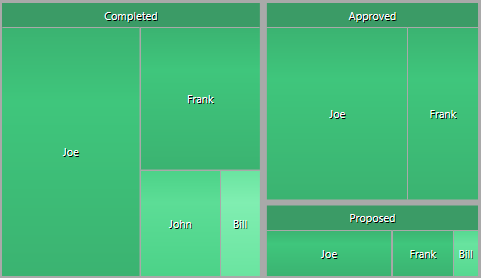
Il existe deux groupes d'options pour définir l'apparence du graphique :
- Le 'Color Set' - qui définit la manière dont la Carte de Chaleur utilise la couleur pour représenter les caractéristiques des données affichées
- Les options "Apparence" - qui définissent le style de disposition de la Carte de Chaleur
Accéder
Sélectionnez un élément Graphique sur un diagramme ou dans la fenêtre du Navigateur .
|
Ruban |
Conception > Elément > Propriétés > Général > Propriétés Dialogue > Apparence |
|
Raccourcis Clavier |
Alt+Entrée | Apparence |
|
Autre |
Double-cliquer sur l'élément | Apparence |
Ensembles couleurs
Option |
Action |
Voir également |
|---|---|---|
|
Type de valeur |
Cliquez sur la flèche déroulante et sélectionnez la façon dont les valeurs de propriété représentées par la Carte de Chaleur seront traitées - comme des chaînes de caractères ou comme des valeurs numériques. Dans les deux cas, vous pouvez lier les valeurs à des couleurs spécifiques qui sont appliquées aux cellules qui représentent ces valeurs, en tant que jeu de couleurs. |
|
|
Résultats |
(Activé si le champ " Type de valeur" est défini sur "Numérique".) Cliquez sur la flèche déroulante et sélectionnez si la Carte de Chaleur doit représenter les résultats individuels sous forme de valeurs discrètes ou les fusionner sous forme de somme. Vous définiriez ensuite le jeu de couleurs pour appliquer une couleur à la valeur spécifique ou au total des valeurs additionnées. Par exemple, vous pouvez attribuer la couleur bleue à une valeur de 5, le vert à une valeur de 10 et le rouge à une valeur de 15. Supposons que la Carte de Chaleur trouve les données 'Resource Fred = 5 heures' et 'Resource Fred = 10 heures'. Si vous avez sélectionné :
|
|
|
Valeurs du jeu de couleurs |
Ces paramètres fournissent les définitions des couleurs à appliquer aux cellules représentant du texte ou des valeurs numériques spécifiques. Cliquez sur le texte Ajouter une valeur de couleur et saisissez la string de texte ou la valeur numérique que la couleur représentera. Cette valeur doit être du type que vous avez défini dans le champ ' Type de valeur'.
|
Créer Couleurs Personnalisées |
Options d'apparence
Les valeurs que vous définissez dans ces champs sont immédiatement reflétées dans l'exemple Carte de Chaleur dans le coin inférieur droit de la boîte de le dialogue .
Option |
Action |
Voir également |
|---|---|---|
|
Disposition |
Cliquez sur la flèche déroulante et sélectionnez l'une des deux options :
|
|
|
Largeur du groupe |
Cliquez sur la flèche déroulante et sélectionnez l'option appropriée pour définir l'épaisseur des lignes séparant et entourant les groupes. |
|
|
Pente |
Cliquez sur la flèche déroulante et sélectionnez le type de dégradé de couleur à appliquer à chaque cellule. |
|
|
Couleur du groupe |
Cliquez sur la flèche déroulante et sélectionnez ou définissez une seule couleur à appliquer à tous les en-têtes de groupe et - si aucune valeur de couleur n'est définie - à toutes les cellules de groupe. |
Créer Couleurs Personnalisées |
|
Couleur automatique |
Cochez cette case pour remplacer la sélection "Couleur de groupe" et appliquer automatiquement une couleur distincte à chacun des en-têtes de groupe et - si aucune valeur de couleur n'est définie - aux cellules de chaque groupe. |
|
|
Allégez les petits résultats |
Cochez cette case pour rendre les cellules plus claires au fur et à mesure que leur taille diminue. |
Notes
- Quel que soit le format que vous sélectionnez - Squarified ou Sliced - les très petites cellules peuvent être difficiles à révision ; si les petits résultats sont significatifs, l'exécution de la requête SQL (ou, si aucune n'a été utilisée, une Recherche de Modèle parallèle) en tant que recherche peut aider à identifier les types et/ou les valeurs