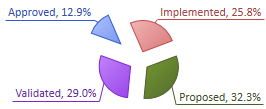| Pré. | Proc. |
Diagramme circulaire
Un camembert peut avoir cette apparence :
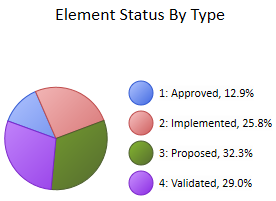
Vous définissez cette apparence - ou ses variantes - sur la page 'Apparence' de la boîte de dialogue de l'élément ' Propriétés ', après avoir défini le champ ' Type ' de la page 'Source' sur 'Pie'. Chaque modification de paramètre est immédiatement illustrée par un exemple de graphique sur la page "Apparence".
Accéder
Sélectionnez un élément Graphique sur un diagramme ou dans la fenêtre du Navigateur .
|
Ruban |
Conception > Elément > Propriétés > Général > Propriétés Dialogue > Apparence |
|
Raccourcis Clavier |
Alt+Entrée | Apparence |
|
Autre |
Double-cliquer sur l'élément | Apparence |
Définir l'apparence du graphique à secteurs
Champ |
Action |
Voir également |
|---|---|---|
|
Catégorie |
Cliquez sur la flèche déroulante et sélectionnez la catégorie Pie Chart :
|
|
|
Emplacement de l'étiquette |
Vous pouvez afficher la signification et la valeur de chaque segment du graphique sous forme d'étiquette (voir Afficher les étiquettes de données ) ; si vous voulez faire cela, vous pouvez spécifier où sur le graphique l'étiquette s'affichera. Cliquez sur la flèche déroulante et sélectionnez la position dans laquelle afficher les étiquettes relatives aux segments :
|
|
|
Afficher les étiquettes de données |
Cochez la case pour afficher une étiquette à côté de chaque segment du graphique à secteurs.
|
|
|
Pente |
Cliquez sur la flèche déroulante et sélectionnez la direction du dégradé de couleur sur le graphique :
|
|
|
Taille du trou |
Ce champ est disponible pour les catégories Donut et Donut 3D du camembert. Cliquez sur le curseur et faites-le glisser pour agrandir ou réduire la taille du trou au milieu du graphique. La valeur par défaut (et la taille fixe de la catégorie Tore 3D) est de 50 %. Si vous faites glisser la taille du trou à 0 %, le graphique est en réalité un graphique à secteurs ou un graphique 3D. |
|
|
Afficher l'index dans les étiquettes |
Si vous affichez la signification et la valeur de chaque segment, vous pouvez afficher une légende fournissant ces informations (voir Afficher la légende ) et avoir un simple index de la légende comme étiquette contre chaque segment. Cochez la case pour afficher l'index (1, 2, 3...) comme texte d'étiquette Effacer la case à cocher pour afficher des informations plus complètes dans l'étiquette. |
|
|
A éclaté |
Cochez la case pour éloigner chaque segment du graphique des autres segments, le « premier » segment étant encore plus séparé. |
|
|
Ajuster la zone du Diagramme |
Lorsque vous redimensionnez votre élément Chart, la largeur et la hauteur du graphique changent normalement avec l'élément mais restent proportionnelles. Laissez cette case décochée pour conserver ce comportement. Cochez cette case pour agrandir le graphique afin qu'il s'adapte à l'espace de l'élément, même si le graphique doit s'allonger de manière disproportionnée vers le haut et vers le bas ou sur les côtés. |
|
|
Afficher la légende |
Vous pouvez choisir d'afficher la signification et la valeur des segments du graphique sur le graphique lui-même, sous forme d'étiquettes, ou vous pouvez afficher tout ou partie de ces informations sous forme de légende à droite du diagramme . Cochez cette case pour afficher une légende pour le graphique. Décochez la case pour masquer la légende. |
|
|
Cadran de position |
 Pour les catégories Graphique 3D et Donut 3D :
|
|
|
OK |
Cliquez sur ce bouton pour appliquer les modifications et fermer le dialogue . |
|
|
Annuler |
Cliquez sur ce bouton pour annuler les modifications et fermer le dialogue . |