| Pré. | Proc. |
Diagramme des couches
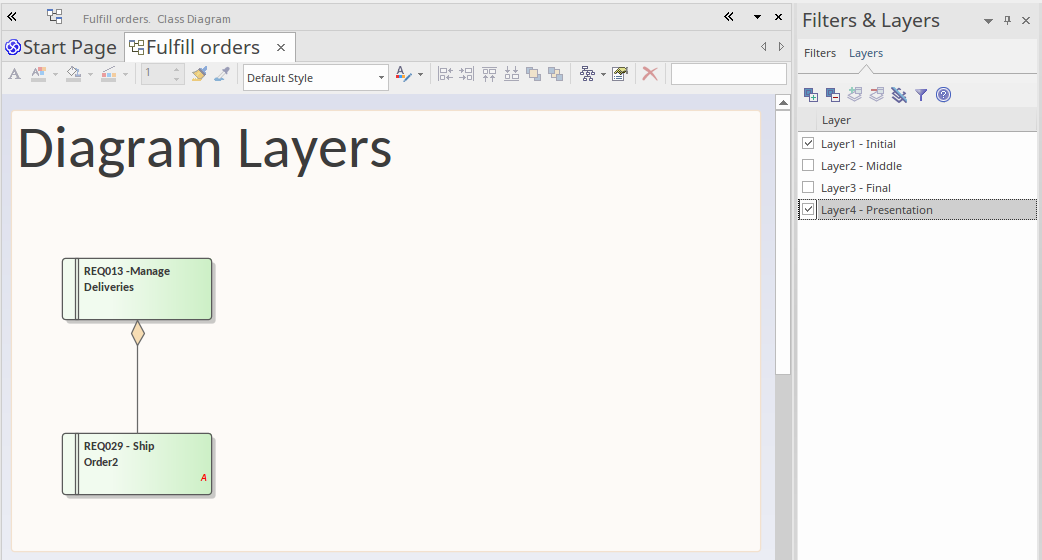
Les calques Diagramme permettent de créer et d'afficher des segments d'un diagramme pour représenter tout concept servant de base à la séparation ou au regroupement des éléments de ce diagramme . Les calques peuvent être comparés à des transparents superposés, comme dans les encyclopédies papier où, par exemple, une image de base d'un squelette humain aurait une feuille transparente montrant les artères posées au-dessus, puis une pour les veines et une autre pour les nerfs. Le processus analogue avec les calques de Diagramme d' Enterprise Architect consiste à révéler des parties de tout diagramme , y compris les modèles Processus Métier , diagrammes Architecture , diagrammes Kanban ou diagrammes Feuille de Route . L'outil offre la flexibilité supplémentaire de pouvoir appliquer de manière sélective n'importe quel sous-ensemble de calques, ce qui n'est évidemment pas possible avec les transparents d'encyclopédie. L'outil a également la capacité de mettre un calque sélectionné au premier plan tout en affichant les autres calques avec une opacité réduite. Diagramme Layers sera un outil apprécié par les personnes qui ont besoin de présenter des modèles complexes à un public, en créant un récit facile à comprendre construit par étapes plutôt que de confondre le public avec le diagramme complet dès le départ.
Les calques Diagramme , comme les Filtres de Diagramme associés, peuvent être utilisés pour masquer ou exposer des parties de n'importe quel diagramme . Les filtres sont appliqués à l'aide de métadonnées d'élément telles que le statut ou la complexité, tandis que les calques sont appliqués à l'aide de tout critère ad hoc pour la séparation des éléments ; par exemple, les éléments sur lesquels se concentrer dans un atelier ou les éléments d'un style architectural particulier. Les calques peuvent être utilisés pour séparer des éléments dans diagrammes architecture afin de montrer une intention stratégique, tactique ou de mise en œuvre, ou pour montrer des séquences particulières d'activations dans un diagramme de Séquence , ou pour montrer une séquence ordonnée dans le temps dans un modèle Processus Métier , et bien plus encore.
Une différence importante entre les filtres et les couches est que les filtres sont définis à un niveau méta et peuvent donc être appliqués à n'importe quel diagramme du référentiel. Ainsi, par exemple, un filtre qui masque tous les éléments à l'exception des exigences critiques peut fonctionner sur un diagramme de niveau métier dans le projet A et sur un diagramme de niveau technique dans le projet B. Les couches, en revanche, sont intentionnellement définies sur et pour un diagramme spécifique et ne peuvent pas être appliquées à d'autres diagrammes . Les modélisateurs avancés peuvent souhaiter utiliser les couches et les filtres ensemble pour créer des visualisations des diagrammes sous-jacents, en gardant à l'esprit que les définitions des filtres s'appliquent au niveau du référentiel, mais que leur utilisation et leur application avec les couches s'appliquent à la vue d'un diagramme par l'utilisateur. Les légendes Diagramme peuvent également être utilisées conjointement avec les couches et les filtres pour aider à améliorer la narration du diagramme .
Accéder
|
Ruban |
Disposition > Outils > Filtres et calques > Calques ou Explorer > Portails > Windows > Diagramme > Filtres de Diagramme > Calques |
|
Raccourcis Clavier |
A+1 > Diagramme des couches > Couches |
Options

Les icônes de ce tableau sont décrites par ordre d’utilisation et non par ordre d’affichage dans la barre d’outils.
Option |
Action |
Voir aussi |
|---|---|---|
|
Créer un nouveau calque 
|
Cliquez simplement sur cette icône pour afficher une case à cocher sélectionnée et le texte « Couche n ». 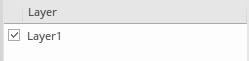 Remplacez le texte avec le nom que vous souhaitez appliquer à cette couche d’éléments. La case à cocher est sélectionnée pour que les éléments de la couche soient affichés sur le diagramme . Si vous décochez la case, la couche n'est pas active et les éléments qu'elle contient ne sont pas affichés. Vous sélectionnez maintenant les éléments à ajouter au nouveau calque. |
|
|
Ajouter des éléments au calque 
|
Sur le diagramme , sélectionnez le ou les éléments à afficher ou à masquer à l'aide d'un calque. Cliquez ensuite sur le nom du calque, puis sur cette icône. L'icône est activée lorsque les éléments et le calque sont sélectionnés. Si vous décochez maintenant la case de la couche, les éléments qui lui sont assignés sont masqués sur le diagramme . Si vous cochez la case, ces éléments sont à nouveau affichés. |
|
|
Filtrer par couche 
|
Avec une case à cocher de calque sélectionnée, cliquez sur cette icône pour faire disparaître tous les éléments qui ne sont PAS dans le calque, laissant le calque sélectionné affiché en clair. Cliquez à nouveau sur l'icône pour restaurer tous les éléments en plein écran. |
|
|
Supprimer les éléments sélectionnés du calque 
|
Dans le diagramme , sélectionnez les éléments que vous ne souhaitez plus inclure dans la couche. Cliquez ensuite sur le nom de la couche et cliquez sur cette icône. Lorsque vous décochez la case en regard du nom du calque, les éléments sélectionnés ne sont plus masqués sur le diagramme , et lorsque vous sélectionnez le calque et cliquez sur l'icône Filtre, ces éléments sont estompés. |
|
|
Effacer tous les éléments du calque 
|
Cliquez simplement sur le nom du calque et cliquez sur cette icône. Tous les éléments attribués au calque en sont supprimés. Si le calque n'a aucun élément attribué, l'icône n'est pas activée. |
|
|
Supprimer le calque 
|
Cliquez sur le nom du calque et sur cette icône pour supprimer le calque de la fenêtre. Tous les éléments assignés s'affichent normalement. |
|
|
Couche 
|
Cochez cette case pour définir l’état du filtre pour tous les filtres de la liste. |
|
|
Aide |
Afficher cette rubrique d'aide. |
Notes
- Les calques fonctionnent sur les éléments ; les connecteurs entre les éléments sont masqués ou filtrés si l'élément cible et/ou source est affecté au calque sélectionné
- Si une couche diagramme est sélectionnée, elle restera sélectionnée lorsque vous cliquerez hors et dans le diagramme
- Si un calque est masqué, les éléments qu'il contient ne peuvent pas être sélectionnés