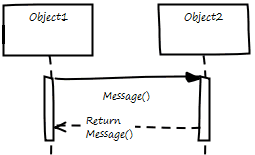| Pré. | Proc. |
Propriétés du Diagramme - Éléments
Il est possible d'afficher un certain nombre de caractéristiques d'éléments sur un diagramme sélectionné. Vous pouvez définir lesquelles de ces caractéristiques afficher en cochant les cases correspondantes dans l'onglet 'Eléments' de la dialogue ' Propriétés ' diagramme (et, inversement, lesquelles masquer en décochant leurs cases). Vous pouvez également remplacer la langue de codage par défaut du modèle et définir une langue différente pour les éléments dans le contexte de ce diagramme .
Accéder
|
Ruban |
Conception > Diagramme > Gérer > Propriétés > Eléments |
|
Menu Contexte |
Cliquez-droit fond de diagramme ouvert | Propriétés | Éléments |
Définir les options d'affichage des composants
Option |
Action |
Voir aussi |
|---|---|---|
|
Utiliser des icônes stéréotypées |
Pour les éléments dont les formes entières sont dessinées par Enterprise Architect (tels que les stéréotypes d'analyse), cochez cette case pour dessiner la forme alternative (si définie). Pour les éléments qui ont une icône affichée dans le coin supérieur droit (comme un élément Artefact), si « Afficher les stéréotypes d'élément » est sélectionné, cochez cette case pour afficher l'icône de stéréotype au lieu du texte du stéréotype. |
Analyse des stéréotypes Artefact |
|
Afficher les stéréotypes des éléments |
Pour les éléments qui ont des formes entières dessinées par Enterprise Architect , si « Utiliser les icônes de stéréotype » est désélectionné, cochez cette case pour afficher n'importe quel stéréotype et mot-clé sur l'élément. Pour les éléments qui ont une icône affichée dans le coin supérieur droit, cochez cette case pour indiquer qu'un stéréotype est présent (icône si « Utiliser les icônes de stéréotype » est sélectionné, texte sinon). |
|
|
Afficher les classificateurs de ports |
Cochez cette case pour afficher le classificateur de chaque port sur le diagramme . |
|
|
Afficher Type de propriété |
Cochez la case pour afficher les types de ports et de pièces sur le diagramme par défaut. |
|
|
Afficher le propriétaire Modèle de données |
Cochez cette case pour afficher le propriétaire de chaque élément Tableau dans le diagramme . Ceci est défini dans la Valeur Étiquetée du propriétaire sur le tableau ou, pour PostgreSQL, dans le propriétaire à. |
Définir le propriétaire/schéma Tableau base de données |
|
Afficher String de propriétés de l'élément |
Cochez cette case pour afficher la string de propriété avancée pour tous les éléments ; par exemple, {leaf}. |
|
|
Regrouper Étiquettes par stéréotype |
Cochez cette case pour organiser les Valeur Étiquetés affichées sur l'élément du diagramme en groupes selon le stéréotype. |
|
|
Dessiné à la main |
Cochez cette case pour afficher le contenu diagramme comme s'il avait été grossièrement dessiné à la main. 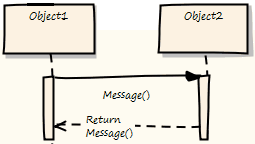
|
|
|
Mode tableau blanc |
Cochez cette case pour afficher le diagramme comme s'il avait été dessiné sur un tableau blanc, avec un remplissage et un arrière-plan blancs. (Cette illustration a également le mode « Dessiné à la main » activé.) |
|
|
Tirage au sort personnalisé |
Cochez cette case pour activer le style personnalisé diagramme . Effacer la case pour revenir à la notation normale. Les modifications apportées à cette case à cocher sont répercutées dans la case à cocher « Style personnalisé » dans la fenêtre Propriétés diagramme , et vice versa. |
Styles Diagramme personnalisés |
|
Afficher Scripts de forme |
Cette option est sélectionnée par défaut pour afficher les éléments et les connecteurs avec leurs Scripts de forme, sur le diagramme . Effacer la case à cocher pour afficher les éléments et les connecteurs dans leurs formes natives. Cette option n'affecte pas les compartiments personnalisés. Pour les masquer, décochez les cases appropriées dans le panneau « Afficher les compartiments » ou dans la dialogue « Visibilité des compartiments » de l'élément. |
Scripts de forme Visibilité Fonctionnalité Propriétés du Diagramme - Éléments |
|
Afficher les compartiments |
Sélectionnez chaque case à cocher pour afficher le compartiment fonctionnalité ou de propriété correspondant pour tous les éléments utilisant la notation rectangulaire sur le diagramme :
Si vous avez ajouté des compartiments personnalisés à l'affichage de votre modèle, tels que des éléments associés, des ports de flux ou des pièces, les cases à cocher « Afficher les compartiments » sont également répertoriées pour chacun d'eux. Ces cases à cocher sont sélectionnées par défaut pour afficher les compartiments sur le diagramme ; décochez les cases pour masquer les compartiments. Si les cases à cocher ne semblent pas fonctionner pour un élément d'un diagramme , vérifiez également les paramètres « Visibilité du compartiment » pour cet élément. |
Afficher les compartiments du script Test Afficher Items de maintenance dans Diagramme Ajouter des compartiments personnalisés à l'élément Visibilité Fonctionnalité |
|
Langue |
Cliquez sur la flèche déroulante et sélectionnez le langage de programmation que reçoivent les éléments créés sur ce diagramme , en remplaçant le langage par défaut du modèle. Si vous ne souhaitez pas remplacer la valeur par défaut du modèle, sélectionnez la valeur <none> dans la liste déroulante. |
|
|
Support la collaboration |
Sélectionnez une valeur pour signaler les éléments de ce diagramme pour lesquels la surveillance des nouveaux messages a été activée :
Chaque groupe ou utilisateur de discussion surveillé doit être représenté par un élément Acteur sur le diagramme . Si un utilisateur ou un membre d'un groupe envoie un message de discussion, l'icône Il existe quatre options :
|
Modèle de chat Discussions Modèle Support de la collaboration dans Diagrammes |
|
OK |
Si vous avez terminé de mettre à jour les propriétés diagramme , cliquez sur ce bouton pour enregistrer les modifications et fermer la dialogue « Propriétés ». |
|
|
Annuler |
Si vous ne souhaitez pas enregistrer les modifications que vous avez apportées, cliquez sur ce bouton pour annuler les modifications et fermer le dialogue . |
|
|
Aide |
Cliquez sur ce bouton pour afficher cette rubrique d'aide. |