| Pré. | Proc. |
Démarrage
La prise en main des documents personnalisés est simple ; cette rubrique identifie et explique les étapes à suivre pour créer un document professionnel et utile à enregistrer dans le référentiel ou à exporter vers un fichier dans une gamme de formats, notamment DOCX, PDF, RTF et HTML.
En bref, pour créer un Document Personnalisé vous :
- Identifiez ou créez les gabarits de documents que vous souhaitez utiliser pour générer le Document Personnalisé .
- Sélectionnez ou créez un Paquetage ou un élément parent pour héberger le Document Personnalisé .
- Ouvrez un nouveau Document Personnalisé et indiquez un nom.
- Sélectionnez un gabarit de document dans une liste ou choisissez « aucun ».
- Type du texte statique et faites glisser Paquetages , des éléments, diagrammes ou Fonctionnalités depuis la fenêtre Navigateur , comme Contenu dynamique. Lorsque vous faites glisser du Contenu dynamique dans le document, vous êtes invité à sélectionner un autre gabarit ou fragment gabarit afin de pouvoir organiser les informations sur cet object dans un format spécifique.
- Effectuez d'autres modifications et mises en forme sur le document, à l'aide des options du ruban Édition de document et du panneau récapitulatif de gauche.
- Imprimez ou enregistrez le document dans le format requis.
Identifier Gabarits
À deux moments du processus de création d'un Document Personnalisé vous pouvez sélectionner un gabarit pour insérer du texte standard et formater le contenu du document.
Le gabarit initial sert à appliquer une structure et un format de document global, et d'autres gabarits sont utilisés pour fournir un formatage spécifique à des sections particulières du document. Vous pouvez utiliser les gabarits fournis par le système, gabarits que vous ou d'autres utilisateurs avez créés auparavant, ou gabarits que vous avez créés spécifiquement pour ce document. Vous devez avoir créé et/ou identifié ces gabarits avant de commencer. Consultez la rubrique d'aide relative aux prérequis Gabarit .
Sélectionner ou créer un élément parent
Un Document Personnalisé est hébergé par un élément du modèle. La méthode directe de création d'un Document Personnalisé génère également un élément Document Artifact pour le contenir, dans un Paquetage sélectionné. Vous souhaiterez peut-être créer ce Paquetage comme conteneur pour tous vos Documents Personnalisés.
Vous pouvez également créer des documents presque identiques en tant que documents liés, auquel cas vous créez et/ou sélectionnez l' élément parent du document. Consultez la rubrique d'aide Créer un Document Personnalisé .
Créer un Document Personnalisé
Dans la fenêtre Navigateur , sélectionnez le Paquetage dans lequel créer le Document Personnalisé , puis sélectionnez l'option de ruban « Publier > Rapports de Modèle > Document Personnalisé ». Le système vous prompts à fournir un nom pour le Document Personnalisé ; lorsque vous le faites, l'élément Artefact de document est créé dans le Paquetage parent sélectionné et la vue d'édition du document s'ouvre dans l'espace de travail Enterprise Architect . Consultez la rubrique d'aide Créer un Document Personnalisé .
Sélectionnez Gabarit
Une fois l'éditeur de documents ouvert, une prompt s'affiche pour vous permettre de sélectionner parmi une liste de gabarits intégrés et définis par l'utilisateur. Les gabarits peuvent inclure ceux que vous avez créés spécifiquement pour vos documents personnalisés en général, ou pour ce document en particulier.
Le gabarit sélectionné servira de toile de fond pour l'ensemble du document et fournira généralement une page de titre, un tableau de contenu et des espaces réservés pour le contenu statique ou dynamique, en plus des styles. Ces gabarits ont probablement été créés en tant que gabarits de document lié.
Vous pouvez choisir de ne pas utiliser de gabarit en sélectionnant « aucun ».

Consultez la rubrique d'aide relative aux prérequis Gabarit .
Ajouter du contenu statique
Vous pouvez ajouter du contenu statique au document en saisissant ou en collant simplement du texte directement dans l'écran de l'éditeur et en appliquant manuellement des styles et une mise en forme. Enterprise Architect dispose d'un éditeur de documents complet qui vous aide à saisir et à modifier le contenu du document. Les fonctionnalités de l'éditeur sont accessibles via le ruban Document-Edit, qui est activé lorsqu'un document est ouvert dans l'espace de travail.
Vous intégrez du contenu statique pour expliquer ou connecter le texte dynamique. Par exemple, vous souhaiterez peut-être décrire le processus par lequel vous avez créé Exigences à partir des notes des ateliers des parties prenantes. Cette image est un exemple de contenu statique collé dans un document et formaté.

Consultez la rubrique d’aide Ajouter du contenu statique .
Ajouter du contenu dynamique
Le contenu dynamique est un ensemble de liens vers un nombre quelconque de Paquetages , diagrammes , éléments et Fonctionnalités (attributs, opérations et réceptions) glissés depuis la fenêtre Navigateur vers le document ouvert. Chaque fois que vous faites glisser un élément depuis la fenêtre Navigateur vers un document, Enterprise Architect affiche la dialogue « Ajouter du contenu au document » pour vous prompt à sélectionner comment insérer et formater l'élément.
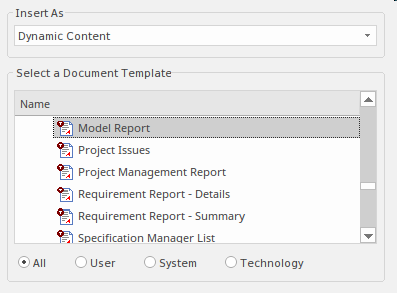
Pour un élément de modèle tel qu'un Paquetage , un élément ou Fonctionnalité , vous pouvez sélectionner l'option (par défaut) « Contenu dynamique » dans le champ « Insérer comme ». Cela ajoute les informations object au document. L' prompt fournit également une liste à partir de laquelle vous pouvez sélectionner un gabarit ou un fragment gabarit pour formater ces informations spécifiques dans le document. La liste des gabarits peut être filtrée pour ne présenter que ceux qui sont définis par l'utilisateur, ou fournis par le système, ou fournis par la technologie, ou pour afficher tous gabarits disponibles. Vous faites votre sélection en cliquant sur le bouton radio approprié sous la liste.
Vous pouvez également sélectionner une option dans le champ « Insérer comme » pour ajouter l'élément de modèle en tant qu'hyperlien, ce qui permet au lecteur d'accéder à l' object dans la fenêtre Navigateur .
Vous pouvez incorporer diagrammes soit sous forme d'hyperliens, soit sous forme d'images Diagramme , en sélectionnant l'option appropriée.
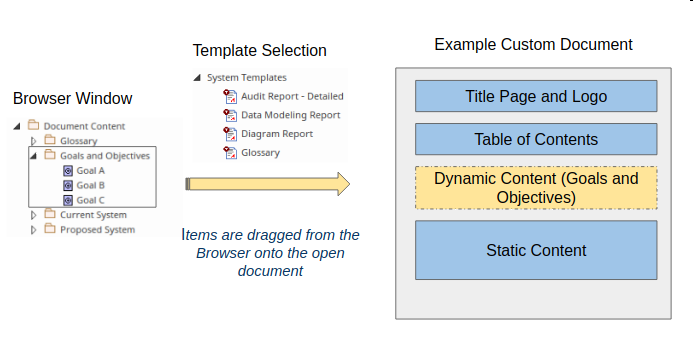
Consultez la rubrique d’aide Ajouter du contenu dynamique .
Lorsque vous ajoutez du contenu dynamique à un Document Personnalisé , un panneau « Contenu » s'affiche à gauche de l'éditeur de document. Ce panneau est abordé dans la section suivante.
Utilisation du panneau de contenu
Lorsque vous ajoutez du contenu dynamique au Document Personnalisé , le panneau « Contenu » de gauche répertorie les éléments qui ont été insérés en tant que « Contenu dynamique » ou « Image de Diagramme » ; les éléments ajoutés en tant que liens hypertexte ne sont pas inclus dans le panneau. Les éléments sont répertoriés dans l'ordre dans lequel ils ont été insérés dans le document. En cliquant avec le bouton droit sur le nom d'un élément dans la liste, vous pouvez sélectionner des options pour :
- Modifiez le gabarit appliqué à l'élément dans le document : la dialogue « Ajouter du contenu au document » s'affiche pour vous permettre de sélectionner un autre gabarit
- Mettre en surbrillance l'élément dans le corps du document
- Mettre à jour cet élément seul en tant que section dynamique du document
- Localisez et mettez en surbrillance l'élément dans la fenêtre Navigateur
- Supprimer l'élément du document
Imprimer ou exporter un document
Un Document Personnalisé peut être visualisé par d'autres membres de l'équipe à l'aide Enterprise Architect . Il peut également être exporté vers divers formats et ainsi être mis à la disposition d'un public plus large. Pour exporter le document, cliquez sur son élément Artefact de document dans la fenêtre Navigateur et sélectionnez l'option du ruban :
Document-Édition > Fichier > Enregistrer sous (Exporter vers un fichier)
La dialogue « Enregistrer sous » s'affiche, grâce à laquelle vous pouvez enregistrer le document à un emplacement approprié et dans l'un des nombreux formats, notamment DOCX, PDF, RTF et HTML.
Si les fonctionnalités Pro du Pro Cloud Server ont été activées, le document sera disponible pour consultation par un public plus large via un navigateur dans WebEA et dans Prolaborate , sans qu'il soit nécessaire de l'exporter.
Vous pouvez également imprimer le document en cliquant sur l'artefact Document et en sélectionnant l'option du ruban Document-Édition > Fichier > Imprimer.
Consultez la rubrique d'aide Publier un Document Personnalisé .
Apprendre encore plus
- Documents personnalisés
- Prérequis Gabarit
- Document Personnalisé de conception Gabarits personnalisés
- Créer un Document Personnalisé
- Ajouter du contenu dynamique
- Ajouter du contenu statique
- Document - Ruban d'Éditer
- Modifier les documents liés
- Gérer les documents personnalisés
- Publier un Document Personnalisé