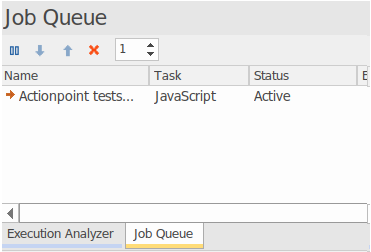| Pré. | Proc. |
Gestion Scripts d'Analyseur
La fenêtre Analyseur d'Exécution vous permet de gérer tous les scripts Analyzer du modèle. Vous pouvez utiliser les boutons de la barre d'outils de la fenêtre ou les options du menu contextuel des scripts pour contrôler les tâches des scripts. Scripts sont répertoriés par Paquetage ; la liste ne montre que Paquetages pour lesquels des scripts Analyzer sont définis. Chaque utilisateur peut définir son propre script actif, indépendamment des autres utilisateurs du même modèle ; l'activation d'un script par un utilisateur n'a pas d'impact sur les scripts actuellement actifs des autres utilisateurs ni sur les scripts qui leur sont accessibles. Le script actif régit le comportement de l' Analyseur d'Exécution ; lors du choix de la commande de construction dans un menu, par exemple, ou lors du clic sur le bouton Déboguer dans une barre d'outils.
Il peut y avoir de nombreux Paquetages avec des scripts répertoriés dans la fenêtre. Pour vous aider à localiser et isoler un Paquetage particulier, utilisez les options du menu contextuel « Filtrer Paquetages », décrites dans le tableau Options Menu Contexte de cette rubrique.
Note que lorsqu'un script est sélectionné dans la fenêtre Analyseur d'Exécution , les options du menu contextuel de la fenêtre et les boutons de la barre d'outils de la fenêtre Analyseur d'Exécution s'appliqueront au script sélectionné. Cependant, les options Analyseur d'Exécution sur n'importe quel ruban ou barre d'outils flottante, ou dans le Débogueur (qui ne sont pas dans la fenêtre) utiliseront toujours le script Analyseur par défaut - celui dont la case à cocher est sélectionnée à côté du nom du script.
Accéder
|
Ruban |
Develop > Source Code > Analyseur d'Exécution > Edit Scripts d'Analyseur Exécuter > Outils > Analyseur |
|
Raccourcis Clavier |
Maj+F12 |
Options de la barre d'outils
Bouton de la barre d'outils |
Action |
Voir aussi |
|---|---|---|

|
Accès rapide aux fenêtres principales de l'Analyzer telles que Pile d'Appel ou Variables Locales, ainsi qu'aux puissantes fonctionnalités :
|
Débogage Gestion des Point d'Arrêt et Marqueurs Voir la Pile d'Appel Voir les Variables Locales Voir Variables dans d'Autres Portées Inspecter Mémoire de Processus L' Historique d'Enregistrement La Fenêtre Testpoints Profilage Simulation de Modèle |

|
Créez et modifiez un nouveau script d'analyse pour le Paquetage sélectionné, sous Linux ou Windows TM . |
Éditeur de Script Analyseur |

|
Exporter Scripts . Exportez un ou plusieurs Scripts d'Analyseur vers un fichier XML, qui peut être utilisé pour importer les scripts dans un autre modèle. La dialogue « Analyseur d'Exécution : Exporter » s'affiche, à partir de laquelle vous sélectionnez le ou les scripts à exporter, suivi d'une prompt pour le nom et l'emplacement du fichier cible. |
|

|
Importer Scripts . Importez un ou plusieurs Scripts d'Analyseur dans le modèle courant à partir d'un fichier XML préalablement exporté. La dialogue « Rechercher Paquetage » s'affiche. Vous pouvez y sélectionner le Paquetage dans lequel importer les scripts, puis prompt le nom du fichier source et son emplacement. |
|

|
Exécutez la commande « Build » du script actif. |
Créer Scripts |

|
Annuler la commande « Build » actuellement en cours. |
|

|
Exécutez la commande ' Exécuter ' du script actif. |
Exécuter le script |

|
Exécutez la commande « Test » du script actif. |
Scripts de Test |

|
Exécutez la commande « Déployer » du script actif. |
Script de déploiement |
Options Menu Contexte
Cliquez-droit sur le script ou Paquetage souhaité pour afficher les menus contextuels.
Option |
Action |
Voir aussi |
|---|---|---|
|
Ajouter un nouveau script |
Ajouter un nouveau script au Paquetage sélectionné. La fenêtre Analyseur d'Exécution s'affiche, montrant la page « Build ». |
Éditeur de Script Analyseur |
|
Coller le script |
Collez un script copié depuis le presse-papiers Enterprise Architect dans le Paquetage sélectionné. Vous pouvez coller le script copié plusieurs fois ; chaque copie porte le suffixe « Copie ». Pour renommer le script copié, appuyez sur et écrasez le nom du script. |
|
|
Exporter Scripts |
Exporter les scripts du Paquetage sélectionné. La dialogue « Analyseur d'Exécution : Exporter » s'affiche, à partir de laquelle vous sélectionnez le ou les scripts à exporter, suivi d'une prompt pour le nom du fichier cible et l'emplacement. |
|
|
Importer Scripts |
Importez des scripts depuis un fichier .XML dans le Paquetage sélectionné. Une prompt s'affiche pour le nom du fichier source et l'emplacement. |
|
|
Paquetages de filtres |
Affiche un sous-menu d'options pour :
|
|
|
Sélectionner dans Navigateur de projet |
Mettez en surbrillance le Paquetage sélectionné dans la fenêtre Navigateur . Affichez la fenêtre Navigateur , qui est maintenant agrandie pour afficher le Paquetage en surbrillance. |
|
|
Construire |
Exécutez la commande « Build » du script sélectionné. |
Créer une application |
|
Faire le ménage |
Exécutez la commande « Nettoyer » du script sélectionné. |
Script Nettoyage |
|
Reconstruire |
Exécutez les commandes « Nettoyer » et « Construire » du script sélectionné. |
Créer une application |
|
Déboguer |
Exécutez la commande ' Déboguer ' du script sélectionné. |
Script Débogage |
|
Exécuter |
Exécutez la commande ' Exécuter ' du script sélectionné. |
Exécuter le script |
|
Test |
Exécutez la commande « Test » du script sélectionné. |
Scripts de Test |
|
Déployer |
Exécutez la commande « Déployer » du script sélectionné. |
Script de déploiement |
|
Fusionner |
Exécutez la commande de contrôle de source « Fusionner » du script sélectionné. |
Script de fusion |
|
Changements |
Exécutez la commande de contrôle de source « Modifications » du script sélectionné. |
|
|
Histoire |
Exécutez la commande de contrôle de source « Historique » du script sélectionné. |
|
|
Commettre |
Exécutez la commande de contrôle de source « Commit » du script sélectionné. |
|
|
Copie de travail |
Exécutez la commande de contrôle de source « Copie de travail » du script sélectionné. |
|
|
Référentiel |
Exécutez la commande de contrôle de source ' Référentiel ' du script sélectionné. |
|
|
Exécuter JavaScript |
Exécutez la commande ' Exécuter JavaScript ' du script sélectionné. Lorsque cette option est sélectionnée, un job est créé dans la fenêtre Job Queue. |
Éditeur de Script Analyseur La fenêtre de la file d'attente des tâches |
|
Démarrer Simulation |
Démarrer la simulation référencée par la page ' Simulation de script d'analyse'. |
|
|
Exécuter Exécutable Statemachine |
Démarrer une simulation de l'artefact Statemachine exécutable sélectionné. |
Exécution et Simulation de Statemachines Exécutables |
|
Modifier |
Ouvrir le script sélectionné dans l'éditeur Scripts d'Analyseur . |
Éditeur de Script Analyseur |
|
Copie |
Copiez le script sélectionné dans le presse-papiers Enterprise Architect . |
|
|
Coller |
Collez le script le plus récemment copié dans le même Paquetage que le script sélectionné. Vous pouvez coller le script copié plusieurs fois ; chaque copie porte le suffixe « Copie ». Pour renommer le script copié, appuyez sur et écrasez le nom du script. |
|
|
Supprimer |
Supprimez le script sélectionné ; aucune prompt de confirmation n'est affichée. Pour supprimer un Paquetage de la fenêtre de Analyseur d'Exécution , supprimez les scripts du Paquetage . Lorsque le dernier script est supprimé, le Paquetage n'est plus répertorié. |
|
|
Paquetage par défaut |
Définissez le script sélectionné comme script par défaut pour le Paquetage . L'icône à gauche du script change de couleur ; tout Paquetage par défaut précédent revient à la normale. |