| Pré. | Proc. |
Le sélecteur de fenêtre d'espace de travail
Le sélecteur de fenêtre d'espace de travail permet d'accéder à des commandes permettant d'appliquer une large gamme de dispositions d'espace de travail prédéfinies. Chaque nom disposition est une commande qui, lorsque vous cliquez dessus, ouvre et organise différentes fenêtres, positionnées, groupées et dimensionnées de manière à faciliter le flux de travail de la tâche en cours.
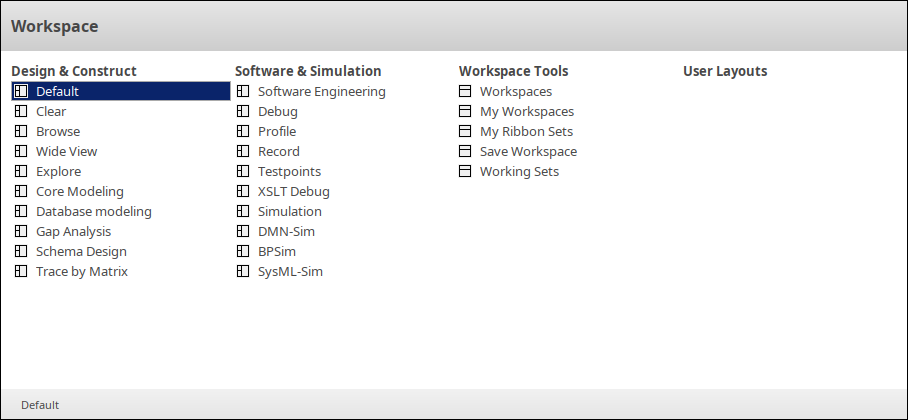
Les commandes de l'espace de travail sont organisées en quatre ensembles, comme décrit dans les tableaux de cette rubrique.
Conception et construction
Cet ensemble de commandes permet d'accéder à des dispositions d'espace de travail adaptées à une utilisation dans des tâches modélisation générales ainsi que dans certaines tâches spécifiques, telles que modélisation de bases de données ou la conception de schémas XML.
Options |
Description |
Voir aussi |
|---|---|---|
|
Défaut |
Applique la disposition de l'espace de travail « Par défaut », qui constitue un bon point de départ pour une gamme de tâches modélisation générales. Ces fenêtres s'affichent :
|
Sélection d'un espace de travail |
|
Effacer |
Applique la disposition de l'espace de travail « Effacer ». Cela efface le bureau en fermant toutes les fenêtres « ancrées ». Vous pouvez ensuite ouvrir les fenêtres spécifiques que vous souhaitez. Dans cette disposition , seuls le ruban de menu et la zone de travail principale sont visibles. |
|
|
Parcourir |
Applique la disposition de l'espace de travail « Parcourir », conçue pour parcourir le modèle et ses propriétés d'élément. Ces fenêtres s'affichent :
|
|
|
Vue large |
Applique la disposition de l'espace de travail « Wide Vue ». Cette disposition fait que la zone de travail principale occupe toute la largeur du bureau de l'application. Les autres fenêtres ouvertes sont « masquées automatiquement ». Ces fenêtres s'affichent :
|
|
|
Explorer |
Applique la disposition de l'espace de travail « Explorer », à utiliser pour « explorer » les fonctionnalités de votre modèle. Ces fenêtres s'affichent :
|
|
|
Modélisation du noyau |
Applique la disposition de l'espace de travail « Modélisation de base », à utiliser lors de l'exécution de tâches modélisation de base. Ces fenêtres s'affichent :
|
Fondamentaux de Modélisation |
|
Modélisation de base de données |
Applique la disposition de l'espace de travail « Modélisation de base de données », à utiliser lors de l'exécution de tâches Modélisation de base de données. Ces fenêtres s'affichent :
|
Le constructeur de base de données Ingénierie de l'information |
|
Analyse des écarts |
Applique la disposition de l'espace de travail « Analyse des écarts », à utiliser lors de l'exécution d'une analyse des écarts. Ces fenêtres s'affichent :
|
Matrice d'Analyse des Écarts |
|
Conception de schéma |
Applique la disposition de l'espace de travail « Conception de schéma », à utiliser lors de modélisation des conceptions de schéma. Ces fenêtres s'affichent :
|
Le Compositeur de Schéma Schéma XML (XSD) |
|
Trace par Matrice |
Applique la disposition de l'espace de travail « Trace par Matrice », qui utilise la Matrice de relation pour tracer les relations entre les éléments du modèle. Ces fenêtres s'affichent :
|
Matrice de relations |
Logiciels et Simulation
Cet ensemble de commandes permet d'accéder à des dispositions d'espace de travail adaptées à l'exécution de tâches spécifiques en ingénierie logicielle et en simulation de modèles.
Options |
Description |
Voir aussi |
|---|---|---|
|
Ingénierie de Logiciel |
Applique la disposition de l'espace de travail « Ingénierie de Logiciel », à utiliser lors de l'exécution de tâches générales Ingénierie de Logiciel . Ces fenêtres s'affichent :
|
Ingénierie de Logiciel |
|
Déboguer |
Applique la disposition d'espace de travail « Déboguer », à utiliser lors du débogage du logiciel. Ces fenêtres s'affichent :
|
Construire et Déboguer |
|
Profil |
Applique la disposition de l'espace de travail « Profil », à utiliser lors du profilage du logiciel. Ces fenêtres s'affichent :
|
Profilage |
|
Enregistrer |
Applique la disposition de l'espace de travail « Enregistrer », à utiliser lors de l'enregistrement de l'exécution du programme. Ces fenêtres s'affichent :
|
Enregistrement |
|
Testpoints |
Applique la disposition de l'espace de travail « Testpoints ». Ces fenêtres s'affichent :
|
Testpoints |
|
Déboguer XSLT |
Applique la disposition de l'espace de travail « XSLT », à utiliser lors du débogage XSLT. Ces fenêtres s'affichent :
|
Déboguer une transformation XSL |
|
Simulation |
Applique la disposition de l'espace de travail « Simulation », à utiliser lors de l'exécution de simulations. Ces fenêtres s'affichent :
|
Simulation de Modèle |
|
DMN-Sim |
Applique la disposition de l'espace de travail « DMN-Sim », à utiliser lors de la création ou de l'exécution de simulations DMN. Ces fenêtres s'affichent :
|
Simuler Modèle DMN |
|
BPSim |
Applique la disposition de l'espace de travail « BPSim », à utiliser lors de l'utilisation de Processus Métier Simulations. Ces fenêtres s'affichent :
|
BPSim Simulations Métier |
|
Simulation SysML |
Applique la disposition de l'espace de travail « SysML-Sim », à utiliser lors de l'utilisation de simulations SysML. Ces fenêtres s'affichent :
|
SysML Simulation Paramétrique |
Outils de l'espace de travail
Les commandes de cette liste donnent accès à facilités de personnalisation et de gestion des espaces de travail, des rubans de menus et des ensembles de travail.
Options |
Description |
Voir aussi |
|---|---|---|
|
Espaces de travail |
Affiche l'onglet « Espaces de travail » de la fenêtre « Disposition des espaces de travail ». Cette fenêtre vous permet de sélectionner parmi une gamme de dispositions d'espace de travail prédéfinies et d'appliquer l'une d'entre elles, de sorte que le bureau de l'application affiche un ensemble particulier de fenêtres et de barres d'outils, disposées de manière à faciliter certaines activités modélisation . |
Disposition de l'Espace de Travail |
|
Mes Espaces de Travail |
Ouvre l'onglet « Mes Espaces de Travail » de la fenêtre « Disposition Espace de Travail », vous permettant de sélectionner, créer et maintenir les espaces de travail que vous utilisez, comme moyen d'organiser tous les outils appropriés à vos domaines de travail. |
Disposition de l'Espace de Travail |
|
Mes Ensembles de rubans |
Ouvre l'onglet « Mes Ensembles de ruban » de la fenêtre « Disposition des espaces de travail ». Cet onglet vous permet de définir un filtre sur les rubans et les panneaux dans les rubans, afin de vous concentrer plus clairement sur les seules fonctionnalités principales que vous utilisez et d'éliminer toutes les fonctionnalités gênantes en dehors de votre domaine de travail. |
Personnalisation d'Ensemble de Rubans |
|
Enregistrer l'espace de travail |
Enregistre la disposition actuelle de l'espace de travail en tant que nouvel espace de travail personnalisé. |
Disposition de l'Espace de Travail |
|
Ensembles de travail |
Ouvre l'onglet « Ensembles de travail » de la fenêtre « Focus ». Ces Ensembles de travail sont des configurations enregistrées de ce que vous souhaitez ouvrir dans Enterprise Architect . Ensembles de travail peuvent être créés manuellement ou être une capture de votre environnement de travail actuel. |
Ensembles de travail |
Dispositions utilisateur
La liste des dispositions utilisateur présente une liste des dispositions d’espace de travail que vous avez créées vous-même.
Option |
Description |
Voir aussi |
|---|---|---|
|
<vide> |
Cette liste reste vide jusqu'à ce que vous ayez défini et enregistré vos propres dispositions d'espace de travail. |
Disposition de l'Espace de Travail |