| Pré. | Proc. |
Comité Gestion des Ressources
Le panneau « Gestion des Ressources » est un ensemble d'outils permettant de gérer les ressources humaines et leur affectation à des éléments représentant des tâches à accomplir. diagrammes Kanban peuvent être utilisés pour visualiser des tableaux d'éléments, et un diagramme de Gantt montre la durée des tâches assignées et d'autres vues importantes. La fenêtre Affectation permet d'affecter des ressources à des éléments représentant le travail à effectuer. Il existe plusieurs recherches qui répertorient une variété de vues utiles, telles que Tâches en retard, Tâches commençant aujourd'hui, et plus encore.
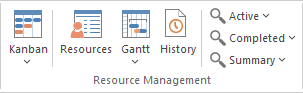
Facilités disponibles
Facilité |
Description |
Voir aussi |
|---|---|---|
|
Kanban |
Cliquez sur la flèche déroulante pour afficher une liste d'options permettant d'utiliser diagrammes Kanban pour gérer efficacement les tâches et les affectations de travail nécessaires à la construction du modèle et de ses artefacts déployables.
|
Tableaux Kanban |
|
Ressources |
Cliquez sur cette icône pour afficher la fenêtre Allocation des ressources afin d'affecter des ressources à la tâche, au problème, au changement et à d'autres éléments au niveau du projet. |
Affectation des ressources |
|
Diagramme de Gantt |
Cliquez sur cette icône pour lister les options à afficher :
|
Le Vue de Gantt du projet |
|
Actif |
Cliquez sur cette icône pour afficher un court menu d'options permettant de rechercher et de représenter graphiquement des tâches dans le modèle.
|
Cartes standards Ressources et Items de travail |
|
Complété |
Cliquez sur cette icône pour afficher un court menu d'options permettant de rechercher et de représenter graphiquement les tâches terminées dans le modèle.
|
Ressources et Items de travail |
|
Résumé |
Cliquez sur cette icône pour afficher un menu d'options permettant de rechercher et de cartographier le déploiement des ressources sur différentes périodes de temps.
|
Ressources et Items de travail |