| Pré. | Proc. |
Affecter plusieurs ressources
Lorsque vous avez une grande unité de travail associée à un élément (par exemple un élément Paquetage ), vous souhaiterez peut-être affecter plusieurs ressources à cet élément pour effectuer cette unité de travail. Vous pouvez affecter chaque personne individuellement, mais si les ressources ont le même rôle ou la même tâche, vous pouvez les affecter toutes ensemble en une seule opération, à l'aide de la dialogue « Ressources affectées ».
Cette dialogue est également utilisée pour modifier les allocations de ressources saisies précédemment via la même dialogue ou la fenêtre Allocation des ressources.
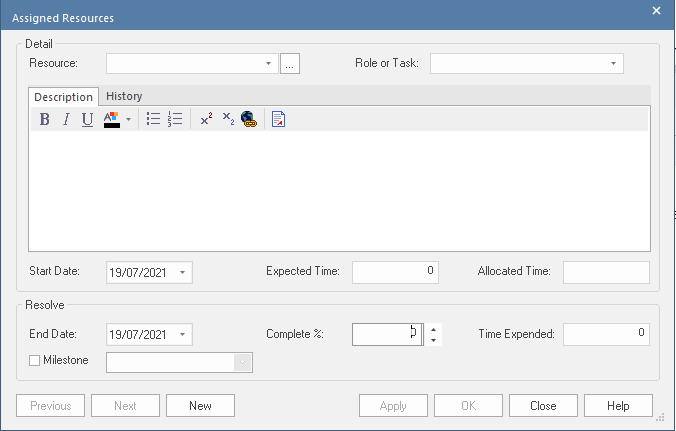
Accéder
Tout d’abord, sélectionnez un élément, puis :
|
Ruban |
Construct > Gestion des Ressources > Gantt > Element Vue > cliquez-droit sur element > Assign Resource |
|
Autre |
Dans la fenêtre Affectation des ressources, cliquez-droit sur une affectation de ressources et cliquez sur l'option « Modifier la sélection » |
Affecter plusieurs ressources à un élément
Option |
Action |
Voir aussi |
|---|---|---|
|
Ressource |
(Pour affecter une seule ressource, saisissez simplement le nom ou cliquez sur la flèche déroulante et sélectionnez le nom dans la liste. Dans Gestion de Projet , il est plus simple d'affecter des ressources uniques directement via la fenêtre Allocation des ressources.) Pour plusieurs ressources, dans la dialogue « Ressources attribuées », cliquez sur le bouton
 et cochez/décochez les cases appropriées. et cochez/décochez les cases appropriées.
|
Affectation des ressources |
|
Rôle ou tâche |
Soit:
|
|
|
Description |
Type (et, si vous préférez, formatez) une description du travail effectué par les ressources. |
Notes |
|
Histoire |
Au fur et à mesure que la tâche progresse, vous ajoutez du texte à cet onglet pour enregistrer les activités, la progression, les problèmes et les résultats de la tâche. |
|
|
Date de Démarrer |
Ce champ est défini par défaut sur la date du jour. Si vous souhaitez attribuer une date de début différente à la tâche :
|
|
|
Heure prévue |
Type le nombre d'unités de temps que la tâche est censée prendre. (La valeur doit être un integer , vous ne pouvez donc pas enregistrer d'unités de partie.) L'unité de temps que vous adoptez est définie par accord au sein du projet et dépend de la granularité du travail enregistré. La plupart des tâches sont réalisées en quelques heures ou quelques jours ; utilisez la plus petite unité pratique que vous pouvez enregistrer sous forme de nombre entier. Appliquez les mêmes unités que celles utilisées pour les champs « Temps Alloué » et « Temps dépensé ». |
|
|
Alloué |
Type le nombre d'unités de temps sur lesquelles la tâche peut être répartie. (La valeur doit être un integer , vous ne pouvez donc pas enregistrer d'unités de partie.) L'unité de temps que vous adoptez est définie par accord au sein du projet et dépend de la granularité du travail enregistré. La plupart des tâches sont réalisées en quelques heures ou quelques jours ; utilisez la plus petite unité pratique que vous pouvez enregistrer sous forme de nombre entier. Appliquez les mêmes unités que celles utilisées pour les champs « Temps prévu » et « Temps passé ». |
|
|
Date de fin |
Ce champ est défini par défaut sur la date du jour. Si vous souhaitez attribuer une date de fin différente à la tâche :
|
|
|
Complet % |
Si la tâche est déjà en cours, saisissez le pourcentage d’avancement actuel. |
|
|
Temps passé |
(Lorsque la tâche est finalement terminée à 100 %, vous saisirez le nombre d'unités de temps qu'elle a réellement pris. La valeur doit être un integer , vous ne pouvez donc pas enregistrer d'unités de temps partielles.) L'unité de temps que vous adoptez est définie par accord au sein du projet et dépend de la granularité du travail enregistré. La plupart des tâches sont réalisées en quelques heures ou quelques jours ; utilisez la plus petite unité pratique que vous pouvez enregistrer sous forme de nombre entier. Appliquez les mêmes unités que celles utilisées pour les champs « Heure prévue » et « Heure Alloué ». |
|
|
Jalon |
Cette case à cocher et cette liste déroulante permettent de lier la date de fin à la date d'un élément Milestone qui n'a pas plus de sept jours. (Les éléments Milestone font partie des structures développées à l'aide de la technologie Gestion de Projet , que vous pouvez activer en sélectionnant l'option de ruban « Démarrer > Toutes les Windows > Perspective > Construire > Gestion de Projet ».) Cliquez sur la case à cocher pour activer le champ, puis cliquez sur la flèche déroulante et sélectionnez l'élément Jalon dans la liste. |
Case Management Model and Notation (CMMN) |
|
Précédent |
Cliquez sur ce bouton pour afficher l’enregistrement de ressource précédent dans la séquence. |
|
|
Suivant |
Cliquez sur ce bouton pour afficher l’enregistrement de ressource suivant dans la séquence. |
|
|
Nouveau |
Cliquez sur ce bouton pour effacer les champs de le dialogue afin de pouvoir définir une nouvelle allocation de ressources. |
|
|
Appliquer |
Cliquez sur ce bouton pour appliquer les modifications à l'élément actuellement affiché sur un diagramme , sans fermer le dialogue . |
|
|
OK |
Cliquez sur ce bouton pour enregistrer les données que vous avez saisies et fermer le dialogue . |
|
|
Fermer |
Cliquez sur ce bouton pour supprimer les données que vous avez saisies et fermer le dialogue . |
|
|
Aide |
Cliquez sur ce bouton pour afficher cette rubrique d'aide. |
Notes
- Lorsque les détails des ressources sont affichés dans le diagramme de Gantt du projet ou dans la fenêtre d'allocation des ressources, chaque ressource possède son propre enregistrement contenant, initialement, les mêmes données ; cependant, chaque ressource peut être surveillée et sa progression enregistrée séparément
- Si vous affectez des ressources qui se trouvent déjà dans une affectation de ressources multiples à l'élément sélectionné, une prompt s'affiche pour vous permettre de confirmer que vous mettez à jour l'affectation de cette ressource ou que vous omettez maintenant cette ressource de l'affectation existante.