| Pré. | Proc. |
La fenêtre Notes
Notes sont des descriptions textuelles qui peuvent être ajoutées à un élément, diagramme , un connecteur, fonctionnalité ou un élément attribué (tel que des tests, des éléments de maintenance ou des ressources alloué ) dans Enterprise Architect . Elles fournissent des informations précieuses qui décrivent l'entité modélisée. De nombreux nouveaux venus dans modélisation ne savent pas que ces descriptions textuelles sont au cœur de nombreux langages de modélisation , notamment UML , BPMN et SysML ; sans elles, le modèle serait difficile à comprendre et resterait opaque. Une note bien formée est sans ambiguïté et ne contient pas d'informations redondantes qui ont été saisies dans d'autres propriétés de l'entité.
Utilisation de la fenêtre Notes
Vous pouvez créer et afficher notes dans la fenêtre Notes , qui peut être ancrée n'importe où dans l'application, ou via la dialogue « Propriétés » ou la dialogue d'édition d'un object ou d'une fonctionnalité modélisation . Les notes peuvent être formatées à l'aide de la barre d'outils Notes , située au-dessus du champ de texte notes . Cette mise en forme est appliquée à la documentation générée à partir du modèle et comprend des balises telles que l'italique, le gras, les puces et les hyperliens. Vous pouvez également référencer les termes du glossaire et les éléments du modèle à partir du texte notes . Des raccourcis clavier pratiques sont disponibles pour modifier rapidement le texte.
De nombreux modélisateurs expérimentés ont la fenêtre Notes ancrée dans l'espace de travail et lorsqu'ils sélectionnent une entité dans un diagramme , la fenêtre du Navigateur ou une autre fenêtre, cet object devient immédiatement le centre de la fenêtre et ils peuvent afficher, créer ou modifier les notes . Inversement, si vous avez un espace d'écran limité et que vous ne souhaitez pas garder la fenêtre Notes ouverte en permanence, vous pouvez afficher la fenêtre Notes rapides, qui est une version simplifiée de la fenêtre Notes sans la barre d'outils. Vous pouvez toujours formater le texte à l'aide des options du menu contextuel. La fenêtre Notes rapides se ferme lorsque vous cliquez en dehors de celle-ci.
Il existe deux variantes de la fenêtre ou du champ Notes :
- Pour les objets modélisation standard tels que les éléments, les connecteurs, diagrammes , les attributs et les opérations, où le champ de texte contient uniquement le texte que vous saisissez et le nombre de caractères de texte actuellement contenus dans le champ est affiché à l'extrémité gauche de la barre d'état
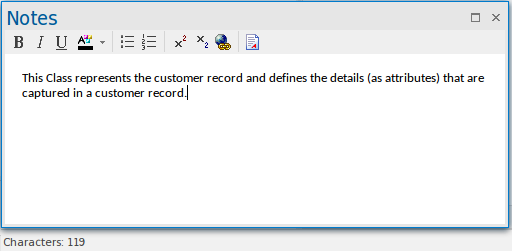
- Pour les éléments attribués tels que les tests, Items de maintenance, les éléments de projet et les ressources alloué , où le champ de texte contient des en-têtes automatiques - « Description » et « Historique » - qui ne peuvent pas être supprimés et qui reflètent le texte saisi dans les onglets correspondants de la dialogue d'édition de l'élément ; pour les éléments Test , les en-têtes sont « Description », « Entrée », « Critères d'acceptation » et « Résultats »
Cette variante n'affiche pas le nombre de caractères dans la barre d'état
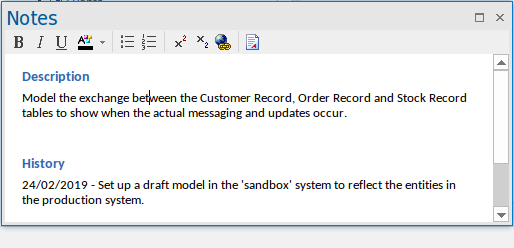
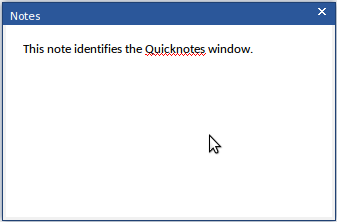
Pour un élément attribué, Maj+Espace affiche le texte « Résultats » ou « Historique ».
Lorsque la traduction de texte est activée et configurée sur la page « Traductions » de la dialogue « Gérer les options Modèle », la fenêtre Notes comporte un onglet « Local » (pour afficher le texte Notes dans la langue d'origine) et un onglet « Traduction » dans lequel vous pouvez choisir de traduire et d'afficher le même texte Notes dans la langue sélectionnée. Voir la rubrique d'aide sur la traduction de texte .
Si vous travaillez dans un modèle connecté au Cloud et que vous êtes également connecté à une source de données externe, lorsque vous sélectionnez un élément de données externe, une version distincte de la fenêtre Notes s'affiche pour afficher le texte Notes de l'élément externe. Consultez la rubrique d'aide Détails de Item externe .
Si le texte dans la fenêtre Notes ou dans les champs « Notes » ne s'affiche pas aussi bien que vous le souhaiteriez, vous pouvez modifier la police à l'aide de l'option « Note Éditeur de Polices » de la dialogue « Aspect de l'application ». Vous pouvez également modifier le niveau de zoom appliqué à tout le texte notes à l'aide du champ « Zoom par défaut Note » ; ce champ est initialement défini sur 110 %. Voir la rubrique d'aide Styles Visuels .
Accéder
|
Ruban |
Démarrer > Toutes Windows > Conception > Créer > Notes Conception > Elément > Propriétés > Général > Notes Démarrer > Toutes Windows > Propriétés > Général > Notes |
|
Menu Contexte |
Cliquez-droit sur l'élément du modèle | Propriétés | Notes |
|
Raccourcis Clavier |
Ctrl+Espace (notes rapides) Maj+Espace (Historique des notes rapides) | Créer | Notes | Général | Notes |
Options Menu Contexte Notes
Option |
Action |
Voir aussi |
|---|---|---|
|
Créer | Définition du glossaire |
Cliquez sur cette option pour créer une définition Glossaire du Projet , avec le terme du Glossaire tiré du texte « Notes » sélectionné. Pour créer l’entrée du glossaire :
Une fois que vous avez créé une définition de glossaire, ici ou ailleurs dans le modèle, vous pouvez ajouter le terme de glossaire n'importe où dans le texte de la fenêtre Notes (ou dans le champ « Notes » d'une dialogue ) où, encore une fois, il devient un lien hypertexte Ctrl+clic vers la définition. Soit :
|
Glossaire Modèle Glossaire du Projet Vue |
|
Créer | Nouvel Élément de Sélection |
Cliquez sur cette option pour créer un nouvel élément dans le modèle, dont le nom est tiré du texte Notes sélectionné.
|
Ajouter des éléments directement aux Paquetages |
|
Créer | Élément sur Diagramme |
Cliquez sur cette option pour créer un nouvel élément dans le modèle, et explicitement dans le diagramme également, avec son nom tiré du texte Notes sélectionné. Cette option ne transforme pas le texte sélectionné en hyperlien vers l'élément.
|
Menu contextuel de la boîte à outils |
|
Créer | Lien vers un élément existant |
Cliquez sur cette option pour créer un lien hypertexte à partir du texte Notes sélectionné vers un élément existant dans le modèle.
|
Sélectionner < Item > Dialogue |
|
Traduire | Marquer pour traduction |
Si la traduction automatique est activée, sélectionnez un terme ou un mot, puis cliquez sur cette option pour identifier une traduction spécifique pour cette instance du texte sélectionné. Une prompt s'affiche dans laquelle vous pouvez spécifier dans quelle catégorie de glossaire la traduction de ce terme est définie, dans la section Traduction du Modèle de glossaire. Cela est particulièrement valeur lorsque la séquence d'une string de mots est importante, comme dans un chemin de navigation, un chemin de menu ou un chemin de ruban, en particulier lorsque des termes identiques ou apparentés sont utilisés dans différentes séquences de mots. Une traduction libre peut réorganiser la séquence de mots ou combiner des mots, ce qui rend difficile le suivi des instructions ou la reconnaissance du contexte. Vous devez donc vous assurer que la traduction de cette combinaison spécifique de mots correspond exactement à ce que le lecteur est censé voir. |
Traduction de texte Créer un Modèle de glossaire de traduction |
|
Traduire | Ne pas traduire |
Si la traduction automatique est activée, sélectionnez un terme ou un mot, puis cliquez sur cette option pour protéger l'instance sélectionnée du texte du processus de traduction. Vous pouvez utiliser cette option si un terme a plusieurs significations, dont certaines sont appropriées à la traduction et d'autres ont une application particulière qui ne doit pas être traduite. Par exemple, vous pouvez traduire librement les mots « le bois » dans le contexte d'un matériau, mais souhaitez protéger « Le Bois » en tant que référence à un lieu. |
Traduction de texte |
|
Rechercher <'selected'> |
Cliquez sur cette option pour afficher un sous-ensemble des fonctions de l'option 'Rechercher' du menu commun de Éditeur de Code , pour localiser une string de texte en dehors de l'élément. Dans un champ « Notes » (pas dans la fenêtre Notes ), vous pouvez effectuer une recherche de texte pour une string de texte :
|
Éditeur de Code Menu Contexte |
|
Annuler |
Ces six options fournissent des fonctions simples pour éditer le texte Notes . |
|
|
Imprimer |
Cliquez sur cette option pour envoyer le texte Notes directement à l'imprimante configurée. |
|
|
Thésaurus |
Sélectionnez un mot dans le texte Notes et cliquez sur cette option pour afficher la dialogue « Thésaurus », qui affiche la signification du mot sélectionné, ses synonymes et, si vous cochez la case « Antonymes », ses antonymes. Les antonymes sont répertoriés en bas du panneau Catégories. Si vous souhaitez remplacer le mot sélectionné par un de ses synonymes, cliquez sur le synonyme et sur le bouton OK . |
Vérification du texte |
|
Mettre en évidence les termes du glossaire |
Sélectionnez cette option pour afficher les soulignements et autres marqueurs sur les chaînes de texte auxquelles une définition de glossaire est attribuée. Sélectionnez à nouveau cette option pour effacer la flèche « sélectionné » et masquer les marqueurs de glossaire dans le texte. Cette option est disponible dans les champs « Notes » et « Description », les onglets de la fenêtre Discussion et Révision , les onglets de la fenêtre Chat et Mail, l'éditeur de scénario, Gestionnaire de Spécification et dialogue « Message électronique ». Il s'agit d'une option globale : la sélectionner ou la décocher pour un écran affectera tous les autres écrans. |
Options du clavier pour Notes
Option |
Description |
Voir aussi |
|---|---|---|
|
Changer l'orientation du texte |
Maintenez la touche enfoncée et appuyez sur Maj Description : Sur une ligne de texte, justifie à droite ou à gauche le paragraphe dans lequel cette ligne apparaît. Utilisez les touches à gauche du clavier alphanumérique pour justifier le texte à gauche ; utilisez les touches à droite du clavier pour justifier le texte à droite. |
|
|
Insérer la date et l'heure |
Description : Insère la date et l'heure actuelles à la position du curseur, au format : JJ/MM/AAAA HH:MM:SS AM (ou PM) Par exemple: 22/12/2016 15:39:50 |
|
|
Vérification orthographique du texte Notes |
Description : Effectue une vérification orthographique simple sur le texte Notes . |
|
|
Annuler les changements |
Description : Annule la dernière modification apportée au texte Notes . |
|
|
Refaire les modifications |
ou Ctrl+Maj+Z Description : Réapplique la dernière modification annulée au texte Notes . |
|
|
Copie |
Description : Copie une string de texte Notes en surbrillance dans la mémoire tampon Enterprise Architect . |
|
|
Coller |
Description : Colle une string de texte copiée ou coupée de la mémoire tampon Enterprise Architect dans le texte Notes . |
|
|
Couper |
Description : supprime une string de texte Notes en surbrillance et la place dans la mémoire tampon Enterprise Architect . |