| Pré. | Proc. |
Gestionnaire de Spécification - Présentation
Le Gestionnaire de Spécification est une interface basée sur un document pour un Paquetage sélectionné dans le modèle, offrant les moyens de créer et réviser des éléments sous forme de représentations textuelles d'objets de modèle dans ce Paquetage . Vous pouvez rapidement définir ou modifier les propriétés des éléments dans la fenêtre Gestionnaire de Spécification elle-même, et également ouvrir immédiatement une gamme de fenêtres et de boîtes de dialogue pour ajouter ou révision d'autres propriétés et caractéristiques spécifiques à chaque élément. Une fonctionnalité clé du Gestionnaire de Spécification est la rapidité et la facilité avec lesquelles vous pouvez créer, filtrer et révision un grand nombre d'éléments à partir d'un point, et développer ou examiner des détails complexes sur chaque élément ou non , selon vos besoins.
Vous avez également la facilité de basculer l'affichage du contenu d'un diagramme vers la vue Gestionnaire de Spécification , soit complètement, soit sous forme de panneau d'affichage en ligne à côté de la vue graphique du diagramme .
Accéder
|
Ruban |
Conception > Paquetage > Spécification Vue |
|
Menu Contexte |
Cliquez-droit sur Paquetage | Gestionnaire de Spécification |
|
Raccourcis Clavier |
|
Le Gestionnaire de Spécification Vue
Le Gestionnaire de Spécification s'affiche initialement sous la forme d'une vue à onglets dans la zone de travail de l'application, contenant :
- Exemple sur mesure de la Barre d'Outils de Navigateur
- Listez la barre d'en-tête des noms de colonnes et
- Zone de travail vide
Le Paquetage sélectionné est par défaut le Paquetage actuellement sélectionné ou, si aucun n'a été sélectionné, le premier Paquetage de niveau supérieur dans votre modèle, et le type d'élément est par défaut tout type contenu dans le Paquetage .
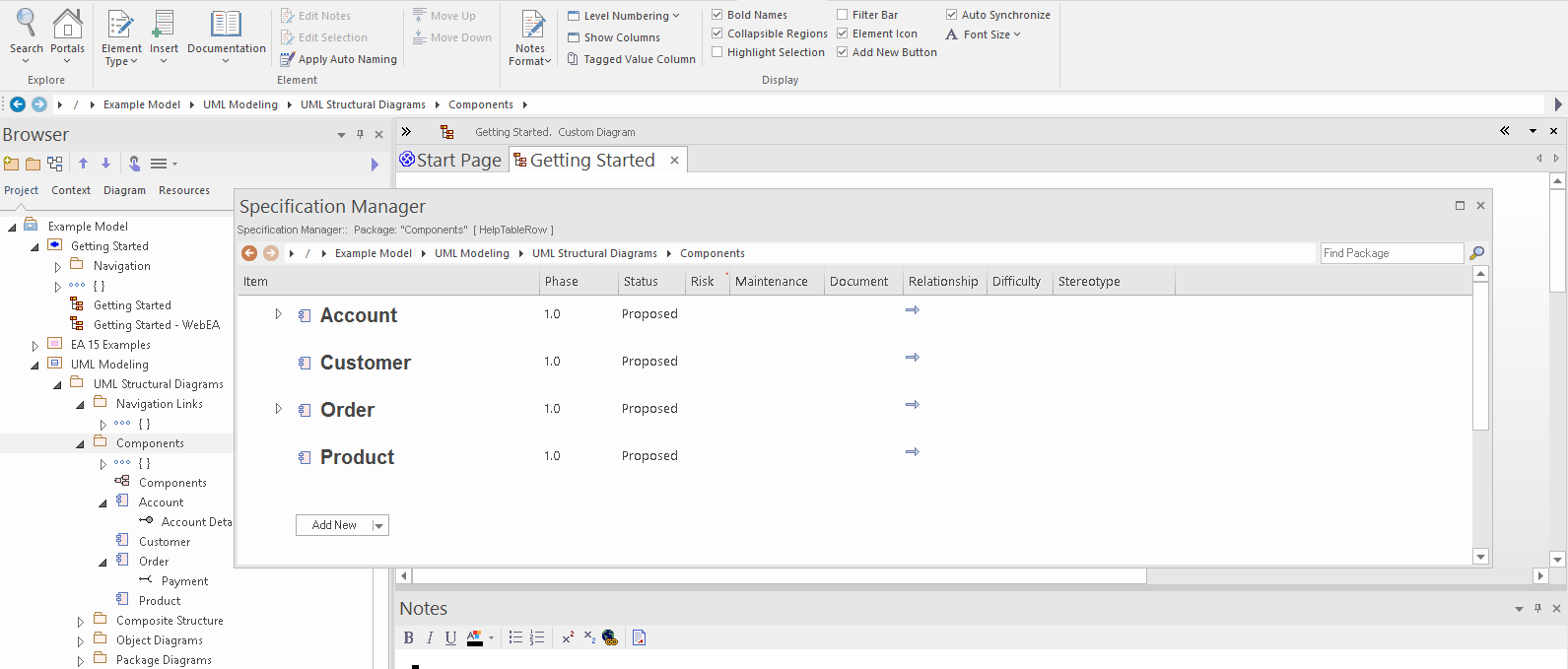
Si vous préférez, vous pouvez faire glisser l'onglet « Gestionnaire de Spécification » hors de l'espace de travail de l'application et l'utiliser comme une fenêtre flottante ou ancrée.
Pour commencer, vous pouvez soit :
- Travailler avec le Paquetage sélectionné, ou
- Si vous avez sélectionné la case à cocher « Synchronisation automatique » dans le panneau « Affichage » du ruban Spécification-Spécifier, cliquez sur un autre Paquetage dans la fenêtre Navigateur pour y accéder, ou
- Sélectionnez un autre Paquetage dans le chemin Paquetage dans la Barre d'Outils de Navigateur , ou
- Créer et/ou sélectionner un autre Paquetage dans l'onglet 'Projet' de la fenêtre Navigateur
Vous pouvez également ajuster les en-têtes de colonne pour inclure les colonnes qui affichent les informations qui vous intéressent et afficher la barre de filtre pour isoler davantage les éléments particuliers à révision . Pour un Paquetage existant, le Gestionnaire de Spécification pourrait maintenant ressembler à ceci :
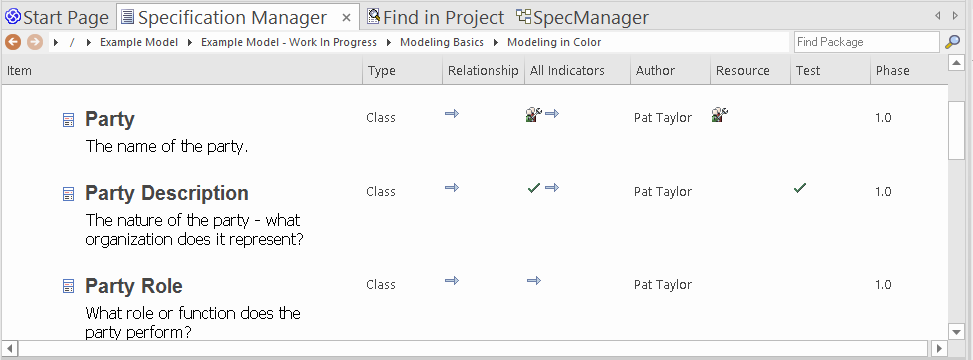
L'écran affiche :
- Les icônes et les noms des éléments, ainsi que toutes notes qu'ils peuvent contenir (vous pouvez configurer l'affichage pour masquer les icônes et notes )
- Les valeurs de texte de chaque propriété sont représentées par une colonne, où ces valeurs ont été définies ; vous pouvez rapidement modifier n'importe laquelle des valeurs
- Icônes dans plusieurs colonnes, qui indiquent que l'élément a un object associé, un fichier ou un document lié ; vous pouvez double-cliquer sur ces icônes pour afficher les propriétés object ou du document dans la fenêtre dans laquelle il a été créé et, si nécessaire, vous pouvez modifier les détails
Lorsque vous cliquez sur un élément de l'affichage, il est marqué par une ligne verticale colorée dans la marge gauche pour indiquer que l'élément est sélectionné, et par une ligne verticale ou horizontale en regard de la propriété de l'élément sur laquelle vous avez cliqué, pour indiquer que le focus est sur cette propriété. Dans l'illustration, l'auteur de l'élément « Description de la partie » est sélectionné. Si vous cliquez à nouveau sur la propriété de l'élément, la ligne de marge change de couleur pour indiquer que la propriété est ouverte pour modification. Par exemple :

Ajout, affichage et modification d'informations
Lorsque vous créez ou révision un élément sur le Gestionnaire de Spécification , vous opérez via l'une des quatre zones suivantes :
- La barre d'outils du navigateur, qui fournit des options pour :
- Changer le Paquetage en révision - Le ruban Spécification - Spécifier, qui fournit des options pour :
- Modifier le type d'élément de spécification
- Définissez l'option pour modifier automatiquement l'affichage en fonction Paquetage sur lequel vous cliquez
- Outils ouverts pour créer, afficher ou révision les propriétés, caractéristiques et enregistrements associés de
le Paquetage ou des éléments spécifiques dans le Paquetage
- Configurez l'apparence de l'affichage du Gestionnaire de Spécification et les types d'informations que vous
pourrait se développer à partir des données affichées - La zone d'affichage elle-même, où vous pouvez :
- Effectuez une édition sur place en modifiant directement le texte (comme la version, la phase ou notes d'élément) ou
sélectionner des valeurs alternatives dans des listes déroulantes (telles que Difficulté, Statut ou Priorité)
- Double-cliquez sur une icône d'indicateur et révision l'enregistrement ou le document attaché à l'élément
- Faites glisser des éléments depuis n'importe quelle page de la boîte à outils Diagramme - Le menu contextuel de l'élément, que vous pouvez afficher en cliquant avec le bouton droit de la souris n'importe où sur une entrée de l'écran ; il fournit des options pour :
- Création et suppression d'éléments
- Modification des propriétés des éléments (y compris l'ajout et réviser des propriétés étendues ou des balises)
Valeurs)
- Localiser l'élément dans la fenêtre Navigateur et
- Rafraîchir l'affichage
Notes
- Dans les éditions Corporate et Extended d' Enterprise Architect , la sécurité des utilisateurs peut être appliquée pour restreindre ou activer l'accès à une gamme d'opérations et de fonctions ; si vous ne pouvez pas accéder à une fonction dans le Gestionnaire de Spécification , vérifiez auprès de votre administrateur système ou de votre administrateur de sécurité si vous disposez des autorisations d'accès pour travailler avec cette fonction.