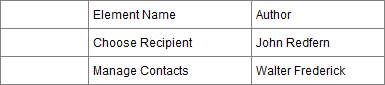| Pré. | Proc. |
Créer des sections sous forme de Tableaux
Dans un gabarit de rapport de document, vous pouvez restituer une section de modèle sous forme de tableau , défini avec n'importe quel nombre de colonnes mais avec seulement deux lignes :
- La première ligne est utilisée pour décrire les en-têtes des colonnes, que vous définissez et formatez vous-même
- La deuxième ligne définit la sortie, que vous spécifiez en cliquant avec le bouton droit de la souris dans chaque cellule et en sélectionnant le type de sortie dans la liste des champs ; la sortie est ensuite générée de manière itérative pour chaque occurrence de la section en question
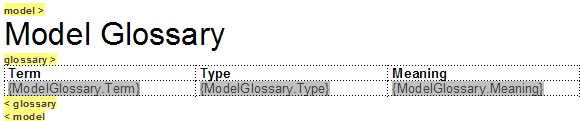
Cette définition tableau restitue la sortie du document :
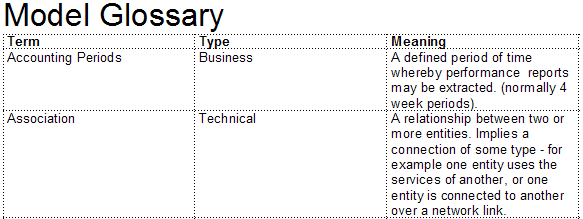
Accéder
|
Ruban |
Document-Edition > Paragraphe > Tableau > Insérer Tableau |
Créer et formater un tableau
À |
Action |
Voir aussi |
|---|---|---|
|
Insérer un tableau dans le document |
Positionnez le curseur sur le point du texte pour créer le tableau et, dans la barre de ruban « Modifier le document », sélectionnez « Paragraphe > Tableau > Insérer Tableau ». La dialogue « Nouveau Tableau » s'affiche, dans laquelle vous spécifiez le nombre de lignes et de colonnes tableau . Pour un tableau de section de modèle dans un gabarit de rapport, vous pouvez accepter les valeurs par défaut de deux lignes et trois colonnes. Cliquez sur le bouton OK . Votre tableau peut être invisible. Si tel est le cas, sélectionnez « Paragraphe > Tableau > Afficher les lignes de quadrillage » dans la barre de ruban pour révéler les bordures tableau et des cellules en pointillés. Ces lignes servent de guidage lors de la création du document et ne s'affichent pas sur le document imprimé. Vous pouvez ajouter des bordures imprimables si vous le préférez, en utilisant d'autres options de menu. L'éditeur crée initialement un tableau avec des cellules de largeur égale sur la page ; vous pouvez modifier la largeur des cellules en faisant glisser les bordures des cellules à l'aide de la souris ou en utilisant d'autres options du menu contextuel. |
Créer Tableaux |
|
Ajouter une ligne d'en-tête |
Sélectionnez la ligne supérieure du tableau , puis sélectionnez « Paragraphe > Tableau > Ligne d'en-tête » dans la barre du ruban. Appliquez le texte d'en-tête, les paramètres et la mise en forme à la ligne en surbrillance. Dans le document ou le rapport compilé, la ligne d'en-tête est répétée en haut des colonnes à chaque fois que le tableau passe à une nouvelle page. Dans un rapport, si la ligne d'en-tête est renseignée avec les valeurs des noms de champ, les lignes d'en-tête des pages suivantes reflètent les valeurs de cette première ligne. Cette option fonctionne sur la ligne unique en haut du tableau , et non sur plusieurs lignes. |
|
|
Remplir la ligne de données avec des champs |
Cliquez-droit sur la cellule tableau et sélectionnez l'option « Insérer un champ | <nom du champ> » pour ajouter un ou plusieurs champs à la cellule. Lorsque le rapport est généré, les valeurs de champ sont extraites et affichées dans le tableau pour chaque instance de l' object , comme un élément ou un attribut. |
Notes
- Dans un gabarit de rapport de document, si vous saisissez un retour chariot entre la fin du tableau et le terminateur de section, le tableau que vous générez comporte un espace entre les lignes ; par exemple :
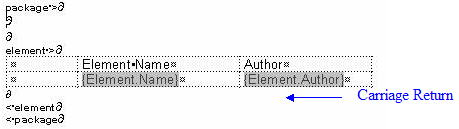
Cela génère le tableau :
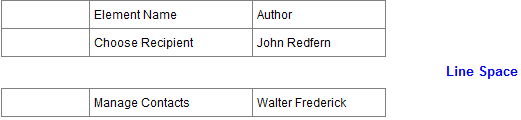
Pour éviter cela, supprimez tout retour chariot entre la fin du tableau et le terminateur de section, comme indiqué :
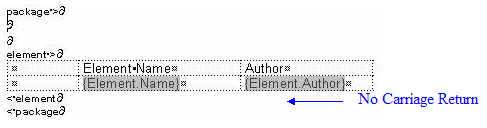
Cela génère un tableau sans espace entre les lignes :