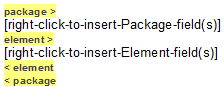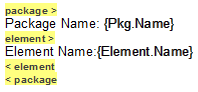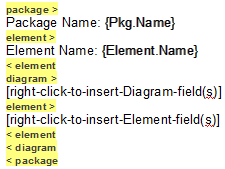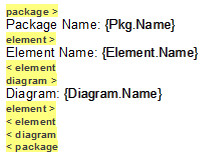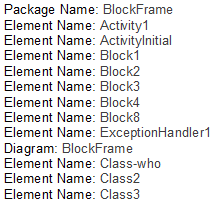| Pré. | Proc. |
Éléments Rapport provenant de Paquetages externes
Les éléments peuvent être réutilisés dans différents diagrammes d'un modèle, ce qui peut souvent signifier qu'un diagramme contient des éléments « externes » de Paquetages autres que le Paquetage parent du diagramme . À l'aide du concepteur Gabarit de documents, vous pouvez créer gabarits personnalisés pour générer des rapports affichant tous les éléments utilisés dans un Paquetage avec des éléments « internes » et « externes » regroupés séparément, ou uniquement les éléments réellement contenus dans un Paquetage . Vous pouvez également sélectionner des options pour exposer les éléments externes de tous diagrammes d'un Paquetage , ou uniquement des diagrammes sélectionnés dans le Paquetage .
La séparation des éléments « externes » et « internes » évite la duplication des informations et identifie les éléments qui ont un impact sur le Paquetage mais ne font pas partie de la structure Paquetage . Normalement, vous devez indiquer le même niveau de détail pour chaque élément interne et externe, mais vous pouvez également définir un groupe plus restreint de détails pour les éléments externes, y compris le nom du Paquetage parent.
Accéder
|
Ruban |
Publier > Rapports de Modèle > Gabarits > Sections |
|
Autre |
Onglet 'Ressources' de la fenêtre Navigateur | Publication de documents | Gabarits personnalisés : cliquez-droit sur un gabarit | Ouvrir > Sections |
Ajouter des sections pour inclure des éléments dans diagrammes
Étape |
Action |
Voir aussi |
|---|---|---|
|
1 |
Dans le panneau « Sections » sur le côté gauche de la fenêtre de l'éditeur, sélectionnez la case à cocher « Paquetage > Élément ». La sélection de la case à cocher ajoute cet ensemble de sections au panneau « Contenu » du gabarit : |
Définition des sections pour Rapportage |
|
2 |
Supprimez les deux textes [clic droit pour...] et après le :
|
Ajouter du contenu de section |
|
3 |
Dans le panneau « Sections », sélectionnez la case à cocher « Paquetage > Diagramme > Élément ». La sélection de la case à cocher étend l'ensemble des sections dans le panneau « Contenu » du gabarit : |
|
|
4 |
Supprimez les deux textes [clic droit pour...] et après le :
Étant donné que la section « Diagramme > Élément » ne contient aucun champ, le type de contenu de cette section dans le rapport généré est déterminé par la section « Paquetage > Élément ». |
Spécifier diagrammes et générer un rapport
Étape |
Action |
Voir aussi |
|---|---|---|
|
1 |
Sélectionnez l'option appropriée :
|
Options de Diagramme Générer la documentation |
|
2 |
Dans la fenêtre Navigateur , sélectionnez le Paquetage sur lequel doit porter le rapport et exécutez le rapport via :
|
Document Personnalisé de conception Gabarits personnalisés Générer la documentation |
|
3 |
Le rapport généré pour l'exemple ressemble à cette sortie : Le rapport montre que le Paquetage BlockFrame contient 8 éléments, mais possède des liens vers trois éléments provenant d'autres Paquetages car ces trois éléments ont été utilisés dans le diagramme BlockFrame. |
Notes
- Les illustrations de cette description montrent la configuration la plus simple, pour obtenir le résultat d'identification des éléments externes dans un rapport ; vous pouvez, si vous préférez, remplir le rapport avec d'autres sections et champs, en laissant la section ' Diagramme > Élément' vide pour dupliquer la structure de la section ' Paquetage > Élément'
- Si vous ajoutez des champs à la section « Diagramme > Élément », la section aura sa propre structure et son propre format et pourra fournir différents détails sur les éléments ; par exemple, la sélection de l'option de menu « Insérer un champ | Nom (complet) » ajoute le champ {Element.FullName}, qui identifie le Paquetage parent de chaque élément externe
- Si vous insérez la section « Paquetage > Diagramme > Élément » mais pas la section « Paquetage > Élément », le rapport suivant affichera uniquement les éléments utilisés dans chaque diagramme , sans faire de distinction entre les éléments externes et internes
- Si vous insérez la section « Paquetage > Élément » mais pas la section « Paquetage > Diagramme > Élément », le rapport suivant affichera uniquement les éléments contenus dans le Paquetage