| Pré. | Proc. |
Cartes thermiques
En plus des graphiques à barres, à colonnes et à secteurs plus connus, Enterprise Architect supporte une disposition basée sur une grille appelée Carte de Chaleur , qui utilise la couleur, la taille et le regroupement des cellules pour représenter des aspects spécifiques d'un ensemble de données.
Les cartes de chaleur sont généralement utilisées pour illustrer des propriétés co-dépendantes qui pourraient influencer les décisions stratégiques ou au niveau du projet. Par exemple, une Carte de Chaleur peut regrouper Exigences par Type d'exigence dans une matrice de catégories, puis diviser chaque catégorie par statut d'exigence, en utilisant le nombre d'exigences de chaque statut comme déterminant de la taille de la cellule. En guise d'indice visuel supplémentaire, la couleur de chaque cellule peut utiliser une autre variable de l'ensemble de données ; par exemple, un numéro de coût basé sur la somme des coûts prévus associés à chaque exigence. Comme pour d'autres types de graphiques, vous pouvez construire l'ensemble de données à l'aide le dialogue ou de SQL personnalisés que vous avez créés ou copiés.
Cet exemple de Carte de Chaleur indique les coûts relatifs de divers éléments d'une plateforme logicielle, tout en montrant (par la couleur des cellules) à quelle étape du cycle de vie du produit chaque composant a été atteint.
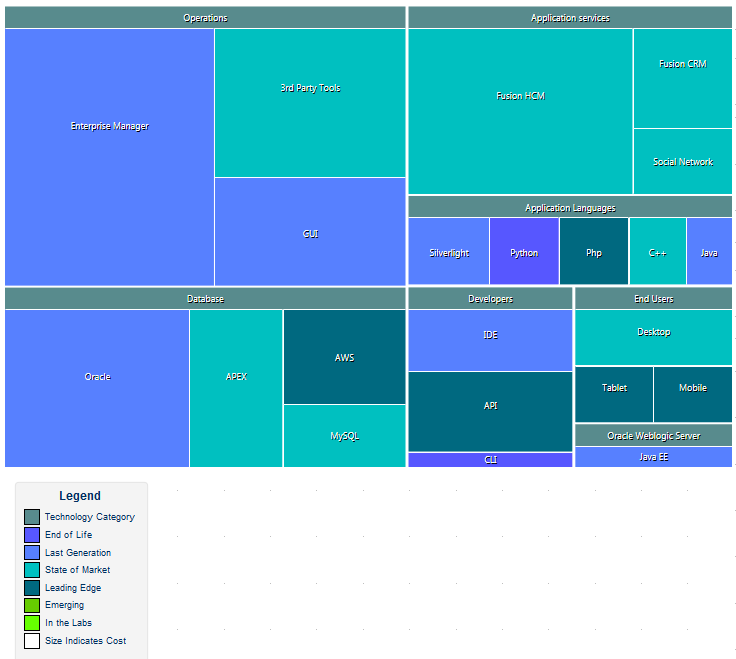
L'utilisation des cartes thermiques dépend dans une certaine mesure de la qualité des données pouvant être utilisées pour indiquer visuellement différents aspects du modèle actuel. Par exemple, si vous décidez d'utiliser une analyse des coûts dans le cadre d'une Carte de Chaleur , il est nécessaire de représenter le coût à l'aide d'un champ ou Valeur Étiquetée . Cela doit faire partie du travail modélisation en arrière-plan qui alimentera les ensembles de données générant des cartes thermiques bien formées et utiles.
Accéder
Sélectionnez un élément de graphique sur un diagramme ou dans la fenêtre Navigateur , puis utilisez l'une des méthodes décrites ici pour ouvrir la dialogue « Propriétés » de l'élément de graphique. (Si l'élément de graphique approprié n'existe pas, ouvrez la page « Graphiques » de la boîte à outils Diagramme et faites glisser une icône « Graphique standard » sur un diagramme .)
La dialogue « Propriétés » affiche par défaut l'onglet « Source » et son onglet enfant « Paquetage ».
|
Ruban |
Conception > Élément > Propriétés > Général > Boîte Dialogue Propriétés |
|
Menu Contexte |
Cliquez-droit sur l'élément | Propriétés | Propriétés |
|
Raccourcis Clavier |
Alt+Entrée |
|
Autre |
Double-cliquez sur l'élément |
Configurer une Carte de Chaleur
Après avoir accédé à la dialogue « Propriétés » de l'élément Graphique, vous pouvez compléter les champs des onglets « Source » et « Paquetage » pour configurer votre Carte de Chaleur .
Option |
Action |
Voir aussi |
|---|---|---|
|
Type |
Cliquez sur la flèche déroulante et sélectionnez « Carte de Chaleur » comme type de carte. |
|
|
Taille par |
Cliquez sur le bouton Par exemple, si vous sélectionnez Élément.Auteur, chaque cellule représentera un nom d’auteur et la taille de la cellule indique le nombre d’éléments dans l’ensemble de données avec ce nom d’auteur. |
|
|
Grouper par |
(Facultatif) Cliquez sur le bouton Par exemple, si vous dimensionnez par Défaut.Statut et regroupez par Élément.Auteur, chaque groupe représentera un auteur d'élément et chaque cellule du groupe représentera le nombre d'éléments portant ce nom d'auteur et ayant chacun des statuts de défaut. |
|
|
Couleur par |
(Facultatif) Cliquez sur le bouton |
Carte de Chaleur Apparence |
|
Source du graphique |
Dans le champ « Modèle », cliquez sur le bouton Le cas échéant, sélectionnez le(s) Paquetage (s) dans lequel(s) rechercher les données à représenter dans cette Carte de Chaleur , tel qu'expliqué dans la rubrique d'aide À partir d'un Paquetage . (Cliquez sur le bouton Ajouter et sur l'option 'Ajouter Paquetage ', puis sélectionnez dans le Navigateur Paquetage .) |
À partir d'un Paquetage |
Personnalisation des résultats pour la Carte de Chaleur
En alternative à la spécification des paramètres de la Carte de Chaleur dans l'onglet ' Paquetage ', vous pouvez créer une Carte de Chaleur personnalisée en utilisant SQL.
Vous spécifiez à nouveau le type de graphique dans le champ « Type », mais sélectionnez immédiatement l'onglet « SQL personnalisé ». Les autres champs de l'onglet « Source » sont alors grisés.
Dans l'onglet « SQL personnalisé », votre instruction SQL doit contenir ces quatre alias de colonne (comme illustré dans la section Exemples de requêtes personnalisées de cette rubrique) :
- Série - Représente la cellule Carte de Chaleur et l'étiquette
- GroupName - Fournit un regroupement pour les cellules Carte de Chaleur ; cet alias peut être exclu si aucun regroupement n'est requis
- ChartValue - Définit la taille d'une cellule Carte de Chaleur en fonction de la valeur numérique d'une propriété (une valeur de, disons, 12 unités) plutôt que comme une simple instance de la propriété (une valeur de 1 unité)
- Couleur - Renvoie une valeur qui détermine la couleur de la cellule, en référence aux types valeur « Color Set » définis dans l'apparence Carte de Chaleur
Exemples de requêtes personnalisées
Exemple |
Description |
|---|---|
|
Example 1 |
In this query, each cell will represent an Author and will be sized relative to the number of Component elements the Author has created. Select t_object.Author AS Series, count(*) AS ChartValue FROM t_object WHERE t_object.Object_Type = 'Component' Group By t_Object.Author |
|
Example 2 |
In this query, each cell and its relative size will represent a Defect status. Each cell will be grouped by author and colored on priority type. This query would be accompanied by a Color Set definition of Value Type 'String' with the values 'High', 'Medium' and 'Low' and their respective colors. Select t_objectproblems.Status AS Series, t_object.Author AS GroupName, t_objectproblems.Priority AS Color, count(*) AS ChartValue FROM t_object, t_objectproblems WHERE t_object.Object_ID = t_objectproblems.Object_ID AND (t_objectproblems.ProblemType='Defect') group by t_objectproblems.Priority, t_object.Author, t_objectproblems.Status order by 1,2,3 |
Apprenez Plus
- Créer des définitions de recherche (pour développer des requêtes SQL, y compris l'utilisation de ##<macro>#s)
- Query personnalisée
 et sélectionnez le type object et la propriété que les cellules de la Carte de Chaleur représenteront. Une cellule est créée pour chaque combinaison unique de type object et de propriété, et la taille de la cellule indique le nombre de fois que cette combinaison se produit.
et sélectionnez le type object et la propriété que les cellules de la Carte de Chaleur représenteront. Une cellule est créée pour chaque combinaison unique de type object et de propriété, et la taille de la cellule indique le nombre de fois que cette combinaison se produit.