| Pré. | Proc. |
Ajouter des demandes de modification
Dans un élément, vous pouvez créer un enregistrement pour chaque demande de modification que vous souhaitez ajouter à l'élément.
Ajouter une demande de modification
Affichez les propriétés de l'élément auquel vous souhaitez ajouter la demande de changement et cliquez sur le bouton 'Ajouter nouveau'. Un menu s'affiche offrant des options pour ajouter diverses fonctionnalités à l'élément. Sélectionnez l'option "Ajouter une modification". La boîte de dialogue 'Ajouter une modification à <nom de l'élément>' s'affiche.
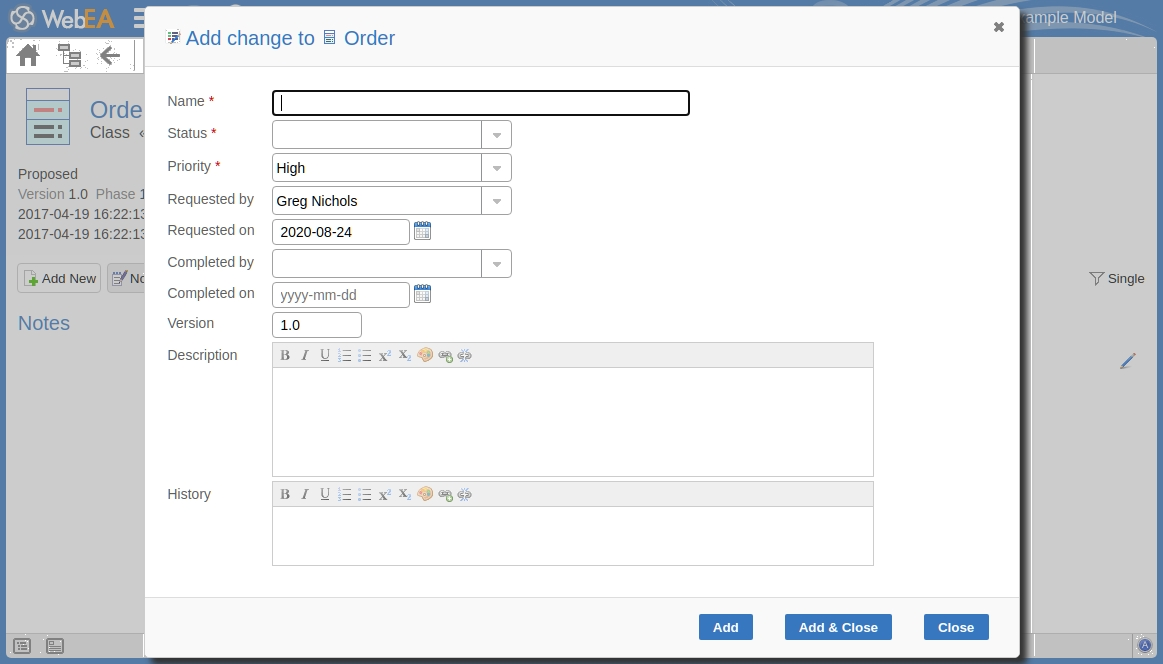
Les champs obligatoires du le dialogue sont indiqués par un astérisque rouge (*).
Remplissez les champs comme indiqué ici.
Champ |
Action |
Voir également |
|---|---|---|
|
Nom |
Type un nom approprié et significatif pour la modification demandée. |
|
|
Statut |
Cliquez sur la flèche déroulante et sélectionnez le statut de demande approprié ; C'est:
|
|
|
Priorité |
Cliquez sur la flèche déroulante et sélectionnez la valeur de priorité valeur ; C'est:
|
|
|
Demandé par |
Cliquez sur la flèche déroulante et sélectionnez le nom de la personne demandant le changement. |
|
|
Demandé le |
Cliquez sur l'icône du calendrier et sélectionnez la date à laquelle la demande a été effectuée. |
|
|
Terminé par |
Si la modification a été effectuée, cliquez sur la flèche déroulante et sélectionnez le nom de la personne qui l'a effectuée. |
|
|
Terminé le |
Cliquez sur l'icône du calendrier et sélectionnez la date à laquelle la modification demandée a été effectuée. |
|
|
Version |
Type un numéro de version ou une lettre pour indiquer toute évolution du même changement. Généralement, '1.0' indique la première instance d'un changement. |
|
|
La description |
Type une description du changement, ce qu'il est prévu d'être et pourquoi il est nécessaire. Vous pouvez formater ce texte en utilisant les facilités fournies dans la barre d'outils Notes . Ceux-ci sont:
|
|
|
Histoire |
S'il y a un arrière-plan à ce changement, comme des versions précédentes, documentez-les ici (vous pouvez copier la 'Description' de la dernière version ou itération de ce changement, par exemple). Il est recommandé d'inclure un horodatage et les initiales de l'utilisateur dans l'entrée. Vous pouvez formater ce texte en utilisant les facilités fournies dans la barre d'outils Notes . |
|
|
Ajouter |
Cliquez sur ce bouton pour soumettre les détails et créer la demande de changement sur l'élément sélectionné. Ce message s'affiche : Le changement <nom> a été ajouté avec succès à <nom de l'élément>. Soit:
|
|
|
Ajouter et fermer |
Cliquez sur ce bouton pour ajouter l'élément Modifier (comme décrit ci-dessus) et également Fermer le dialogue . |
|
|
proche |
Cliquez sur ce bouton pour fermer le dialogue . |