| Pré. | Proc. |
Documents liés dans la fenêtre de document
La fenêtre Document propose plusieurs méthodes rapides de vérification des éléments pour les documents liés et de réviser des documents existants. Il fournit également des recherches pour localiser et répertorier tous les éléments avec des documents liés dans le modèle, et tous les éléments qui ont des documents liés qui ont été récemment modifiés.
Lorsque vous cliquez sur un élément dans la fenêtre Navigateur , un diagramme ou une liste d'éléments - comme les résultats d'une recherche - la fenêtre Document affiche le nom de l'élément sélectionné et, s'il a un document lié, le contenu de ce document . Si l'élément n'a pas de document lié, le panneau de contenu est vide. Si vous cliquez sur un autre élément, la fenêtre se met à jour immédiatement pour afficher le nom de l'élément et le document lié (le cas échéant) de cet élément. Vous pouvez donc scanner rapidement un certain nombre d'éléments pour vérifier s'ils ont des documents liés, et/ou révision les documents que vous localisez. L'onglet « Document lié » fournit des options pour réviser le document lié, y compris le passage à un mode d'édition afin que vous puissiez créer ou mettre à jour le document.
Note qu'il existe également des options pour créer un document lié via l'éditeur de documents liés, qui est une méthode alternative. Consultez la rubrique d'aide Modifier les documents liés .
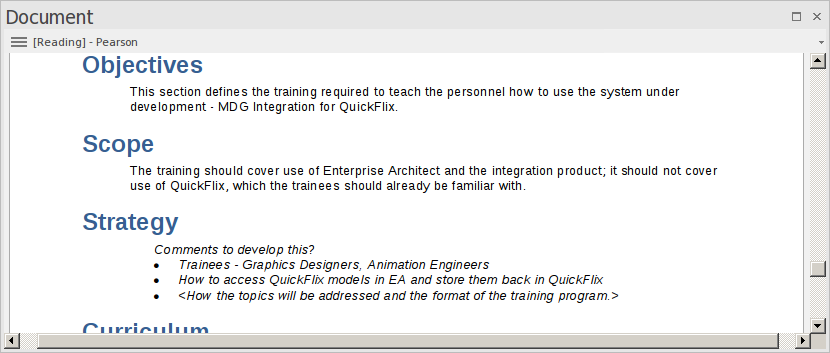
Accéder
|
Ruban |
Début > Toutes les Windows > Conception > Créer > Document Début > Toutes les Windows > Propriétés > Général > Document Conception > Elément > Propriétés > Général > Document |
|
Menu Contexte |
Cliquez-droit sur le nom de l'élément | Propriétés | Document lié |
Vue document
Lorsque vous ouvrez la fenêtre Document pour la première fois, elle affiche le document lié de l'élément sélectionné en mode Lecture ( Vue ). Le nom de l'élément s'affiche dans le bouton de menu en haut de la fenêtre, avec le préfixe 'Lecture'. Cliquez sur le bouton de menu pour accéder à ces options :
Option |
La description |
Voir également |
|---|---|---|
|
Mode édition |
Bascule le document en mode 'Edition' et affiche le ruban 'Document - Edition', qui offre les facilités de mise à jour du document. Si l'élément n'a pas actuellement de document lié, vous pouvez immédiatement commencer à taper dans le panneau d'affichage ou importer un fichier pour créer un document lié pour l'élément. Si l'élément sélectionné est verrouillé, le bouton de menu affiche le texte '[ Locked ] - <nom de l'élément>' et vous ne pouvez pas modifier le document lié. De même, si vous avez modifié le document mais pas encore enregistré les modifications, le bouton de menu affiche un astérisque devant le nom de l'élément : par exemple, *PersonClass. En mode édition, la fenêtre de document est verrouillée sur l'élément parent et la sélection d'un autre élément ou contexte ne fera pas basculer la fenêtre vers un autre document. Cela vous aide à vous déplacer dans le modèle, à vérifier et à collecter des informations sans avoir à fermer et à ouvrir le document plusieurs fois. Une fois que vous avez quitté le mode d'édition, la fenêtre s'actualisera à nouveau immédiatement pour afficher le document pour l'élément que vous sélectionnez. Pour sortir du mode 'Edition', cliquez sur le bouton de menu et désélectionnez l'option. |
Créer un document lié sur un élément Modifier les documents liés Document - Ruban d'Éditer |
|
Verrouiller Élément |
Verrouille l'élément contre les modifications, y compris les modifications apportées au document lié. Désélectionnez l'option pour déverrouiller l'élément et autoriser les modifications. |
|
|
Recharger |
Actualise le contenu du document affiché à partir de la dernière version enregistrée. |
|
|
Rechercher dans Projet Navigateur |
Développe la fenêtre Navigateur et met en surbrillance l'élément parent du document lié. |
|
|
Rechercher dans Diagrammes |
Ouvre le diagramme contenant l'élément parent du document lié, avec l'élément sélectionné. Si l'élément existe dans plus d'un diagramme , la boîte de dialogue « Utilisation de l'élément » s'affiche, à partir de laquelle vous pouvez sélectionner le diagramme à ouvrir. |
Afficher l'utilisation des éléments |
|
Zoom Fixe |
Affiche une courte liste de grossissements (en pourcentage de la taille "normale") que vous pouvez sélectionner pour agrandir l'affichage du document, ainsi qu'une option "Personnalisée" qui ouvre une boîte de dialogue sur laquelle vous pouvez définir n'importe quel grossissement entre 10 % et 500 %. Le facteur de zoom reste défini après la fermeture du document et est appliqué lorsque vous rouvrez le document jusqu'à ce que vous changiez spécifiquement le zoom. |
|
|
Basculer la bordure de page |
Bascule entre l'affichage plein écran et l'affichage du contour de la page (par défaut) où les informations sont affichées dans le cadre d'une bordure de page. |
|
|
Rechercher des éléments avec des documents liés |
Ouvre la vue Rechercher dans Projet préchargée avec une recherche exécutée pour les éléments ayant des Documents Liés ; Lorsque vous cliquez sur un élément dans les résultats de la recherche, la fenêtre Document affiche le document lié correspondant. |
Recherche Modèle Personnalisation de la Vue de recherche |
|
Rechercher des éléments avec des documents liés modifiés récemment |
Ouvre la vue Rechercher dans Projet préchargée avec une recherche exécutée pour les éléments ayant des Documents Liés qui ont été mis à jour au cours des sept derniers jours (vous pouvez ré-exécuter la recherche avec un nombre de jours différent) ; Lorsque vous cliquez sur un élément dans les résultats de la recherche, la fenêtre Document affiche le document lié correspondant. |
Recherche Modèle Personnalisation de la Vue de recherche |
|
Supprimer le document lié |
Supprime le document lié actuellement affiché dans la fenêtre. Une prompt s'affiche pour vous demander de confirmer la suppression. |
Remplacer ou supprimer des documents liés |
|
Imprimer |
Affiche la boîte de dialogue 'Imprimer', que vous utilisez pour configurer le travail d'impression pour l'impression du document lié. |