| Pré. | Proc. |
WebConfig - Modifier la connexion Modèle
L'écran « Modifier la connexion Modèle » s'affiche lorsque vous cliquez sur le bouton Modifier pour une connexion au modèle existante sur la page « Accueil » de WebConfig. Cette page vous permet de modifier diverses options pour la connexion au modèle sélectionnée, comme décrit dans les tableaux .
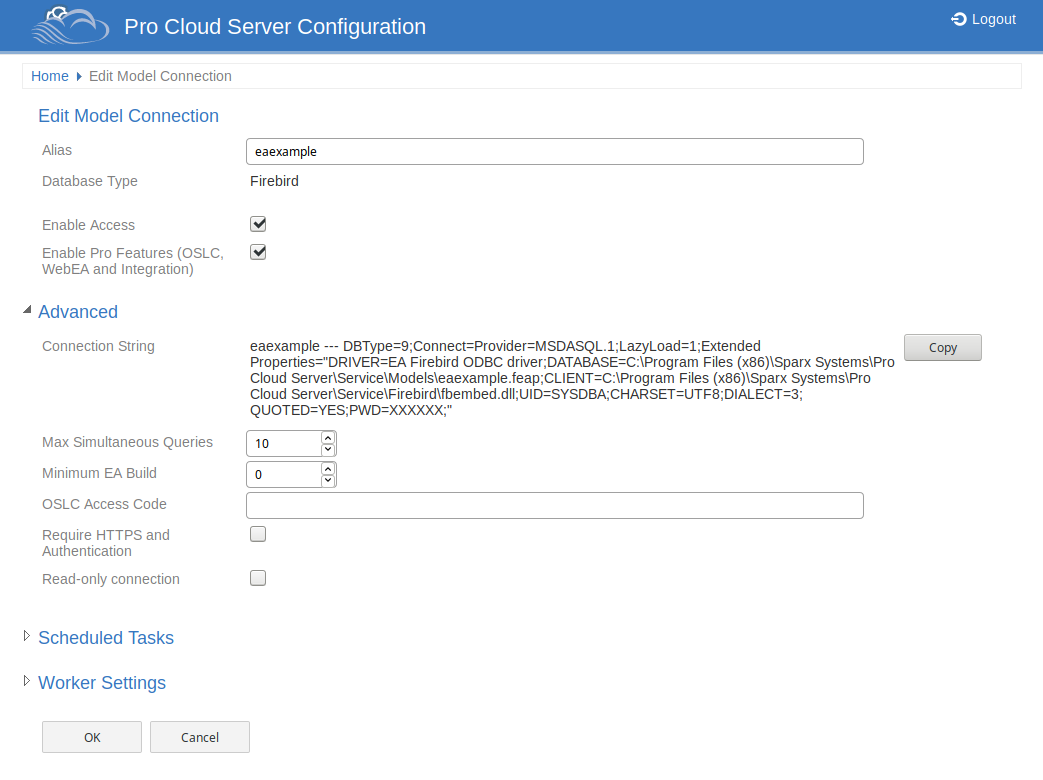
Modifier la connexion Modèle
Item |
Description |
Voir aussi |
|---|---|---|
|
Alias |
L'alias de la base de données. Il s'agit de la valeur tous les clients Enterprise Architect devront sélectionner dans le champ « Nom du Modèle » de l'écran « Connexion Cloud ». Si nécessaire, vous pouvez modifier cet alias pour permettre aux utilisateurs d'y faire référence à partir Enterprise Architect et WebEA . Note : cette valeur doit être unique. Vous ne pouvez pas utiliser le même alias pour plusieurs connexions de modèle. |
Connecter Enterprise Architect à un Modèle Cloud |
|
Type base de données |
(Lecture seule) Affiche le type de SGBD de la base de données, tel que Firebird, MySQL, Postgres, SQLServer ou Oracle. |
|
|
Activer l'accès |
Par défaut, les nouvelles connexions de modèle sont désactivées. Cochez cette case pour autoriser l'accès à la connexion de modèle. |
|
|
Activer Fonctionnalités Pro (OSLC, WebEA et intégration) |
Cette option n'est disponible que dans les éditions Pro Cloud Server . Cochez cette case pour activer les « Fonctionnalités Pro », telles que OSLC, WebEA et l'intégration avec des systèmes externes. |
Gestion et récupération des informations sur les ressources via la gestion Architecture OSLC WebEA |
Avancé
|
String de connexion |
(Lecture seule) Affiche la string de connexion utilisée pour se connecter à la base de données. Le bouton Copier peut être utilisé pour copier cette string de connexion dans le presse-papiers. |
|
Nombre maximal de requêtes simultanées |
Type le nombre maximal de connexions pouvant être ouvertes. Vous pouvez utiliser les flèches haut/bas pour ajuster ce chiffre afin d'équilibrer l'utilisation des ressources avec les performances des utilisateurs simultanés. Il n'y a pas de limite explicite pour cette valeur , mais plus la valeur est élevée, plus les ressources consommées sur votre serveur sont importantes, sans augmentation correspondante des performances de l'utilisateur. Les connexions sont maintenues si brièvement que la réduction du temps d'attente de l'utilisateur due à l'ouverture d'un plus grand nombre de connexions n'est généralement pas perceptible. Si vous atteignez le nombre de connexions que vous avez défini ici, augmentez-le par petits incréments (unités) plutôt que par grands incréments (dizaines). |
|
Build EA minimum |
Facultatif. Si vous souhaitez vous assurer que tous les utilisateurs du modèle utilisent une version appropriée d' Enterprise Architect , saisissez le numéro de version le plus bas requis. |
|
Code d'accès OSLC |
Facultatif. Type le code d'accès que tous les clients OSLC, y compris WebEA , doivent envoyer dans un en-tête HTTP. Laissez vide pour indiquer que les clients OSLC ne sont pas tenus d'envoyer un code d'accès. |
|
Exiger HTTPS et l'authentification |
Si cette case à cocher est sélectionnée, cette connexion de modèle n'est accessible que via https, en utilisant un port configuré pour utiliser https avec « Authentification » activé (c'est-à-dire défini sur « Modèle » ou « Global »). |
|
Connexion en lecture seule |
Cochez cette case pour empêcher les utilisateurs de modifier la base de données référencée par cette connexion. |
Tâches planifiées
|
Heure Démarrer (HH:MM) |
L'heure à laquelle la tâche planifiée doit être exécuter . Cette heure doit être saisie au format 24 heures (HH:MM). |
|
Nombre de fois à réessayer |
En cas d'erreurs répétées, combien de fois le processus doit-il réessayer ? |
|
Exécuter les tâches planifiées |
Lorsque cette option est cochée, Pro Cloud Server mettra à jour les graphiques de séries chronologiques dans le modèle actuel en tant que tâche planifiée. |
|
Intervalle entre les tentatives (min) |
Par défaut : 30 Spécifiez la fréquence à laquelle le processus « Worker » vérifiera diagrammes modifiés et mettra à jour leurs images stockées. |
Paramètres des travailleurs
|
Activer le travailleur |
Cochez cette case pour activer l'application Pro Cloud « Worker ». Le processus « Worker » s'exécute sur le serveur et génère périodiquement des images pour diagrammes du modèle. Ces images sont requises pour WebEA et Prolaborate . |
|
Port |
Sélectionnez le port souhaité que le Worker doit utiliser pour se connecter à ce référentiel. En général, cela correspond au port que vous saisissez lorsque vous accédez à ce Modèle via une connexion Cloud dans Enterprise Architect . |
|
Modèle Utilisateur |
Saisissez un utilisateur de référentiel valide. Cette valeur ne nécessite une valeur que si la sécurité du modèle est activée pour le référentiel actuel. |
|
Modèle Mot de passe |
Saisissez le mot de passe de l'utilisateur du référentiel. Cette valeur ne nécessite une valeur que si la sécurité du modèle est activée dans le référentiel actuel. |
|
Période de mise à jour (secondes) |
Cette valeur définit la fréquence à laquelle le processus Worker vérifiera diagrammes modifiés et les générera si nécessaire ; la valeur par défaut est de 30 secondes. |
|
Niveau de journalisation |
Cette valeur définit le niveau de journalisation souhaité que le Worker doit produire. Les options de niveau de journalisation disponibles sont les mêmes que celles du Pro Cloud Server . Les fichiers log du Worker seront créés dans un dossier « Logs » sous l'emplacement d'installation du Worker, c'est-à-dire que si PCS est installé à l'emplacement par défaut, ce sera : C:\Program Files (x86)\ Sparx Systems \ Pro Cloud Server \Service\Worker\logs. |