| Pré. | Proc. |
WebConfig - Licences Pro Cloud Server
L'écran Licences Pro Cloud Server est accessible depuis la WebConfig - Écran d'accueil , soit en utilisant l'icône « Ajouter un lien » située dans la section « Résumé du serveur », soit en cliquant sur le bouton Paramètres du serveur, puis sur le bouton Gérer les licences PCS.
Cet écran vous permet de voir rapidement et facilement quelles licences Pro Cloud Server ont été définies, ainsi que les détails complets de chaque licence.
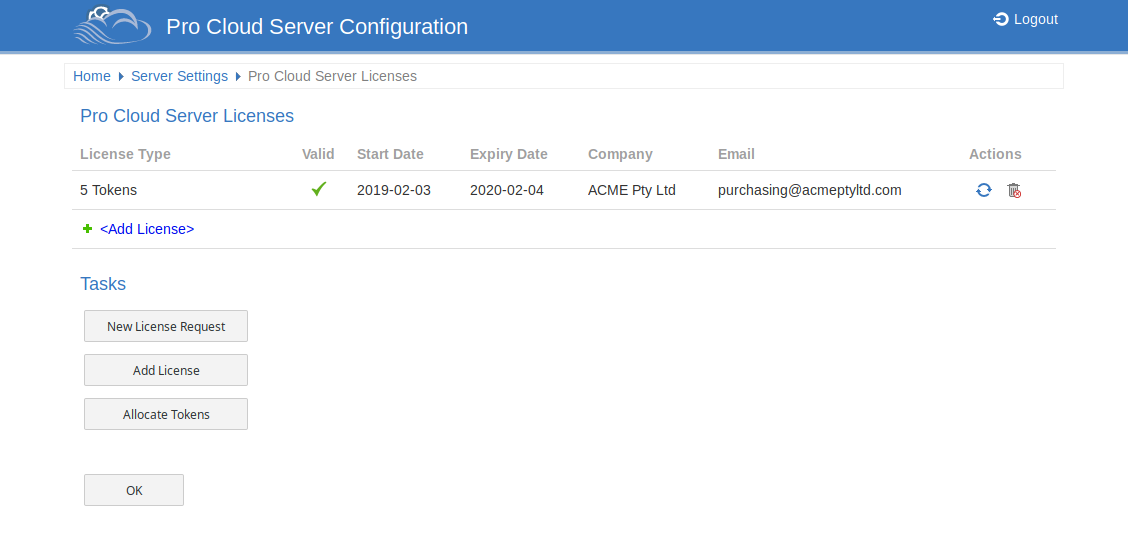
Dans cet exemple, la licence de jeton actuelle est valable du 3 février 2019 au 4 février 2020 et comporte 5 jetons.
En cas de problème avec la licence, la colonne « Valide » affichera une icône d'alerte. Passez la souris sur l'icône et consultez l'infobulle pour plus d'informations sur le problème. Les détails du problème seront également écrits dans le fichier log actuel.
Procédure de licence
À partir de la version 4.0.30 Pro Cloud Server les licences Pro Cloud Server sont liées à la machine hôte, ce qui constitue une application de ce qui est indiqué dans le contrat de licence.
Parallèlement au changement des procédures de licence, Pro Cloud Server 4.0.30 a introduit l'édition « Token », qui offre un chemin de mise à niveau plus flexible en utilisant des jetons qui peuvent être achetés séparément à tout moment pour activer uniquement les fonctionnalités supplémentaires dont votre environnement a besoin.
Pour les éditions premium (Team et Enterprise), les fonctionnalités activées restent inchangées, sauf que l'édition Team autorise maintenant sept modèles compatibles Pro, ce qui représente une augmentation de deux par rapport aux versions précédentes.
Pour ajouter une licence, la procédure de base est la suivante :
Étape |
Description |
Voir aussi |
|---|---|---|
|
1 |
Achetez la licence Pro Cloud Server requise (par exemple via le site Web Sparx Systems ). |
|
|
2 |
Créer une « Nouvelle demande de licence ». |
WebConfig - Nouvelle demande de licence |
|
3 |
Envoyez le fichier « Demande de licence » à l'équipe commerciale Sparx Systems avec les détails de votre achat. |
|
|
4 |
L'équipe commerciale Sparx Systems vous renverra ensuite le « certificat de licence ». |
|
|
5 |
Ajoutez votre « certificat de licence » à votre installation Pro Cloud Server . |
WebConfig - Ajouter une licence |
|
6 |
Votre Pro Cloud Server est maintenant sous licence ! |
Licences Pro Cloud Server
L'écran Licences Pro Cloud Server affiche un tableau contenant des informations et des actions pour chaque licence Pro Cloud Server qui a été ajoutée.
Champ |
Description |
Voir aussi |
|---|---|---|
|
Type licence |
Le Type de licence (Token, Team ou Enterprise). Dans le cas d'une licence d'édition Token, ce champ affiche le nombre de Tokens. |
|
|
Valide |
Affiche une coche pour indiquer que la licence est valide et activée. Si la licence n'est pas valide, une icône d'alerte s'affiche. Passez la souris sur l'icône et lisez l'info-bulle pour savoir pourquoi la licence est considérée comme non valide. |
|
|
Date de Démarrer |
La date à partir de laquelle la licence est valide. |
|
|
Date d'expiration |
La date à laquelle la licence expire. |
|
|
Entreprise |
Le nom de la société acheteuse fourni sur la demande de licence. |
|
|
|
L'adresse e-mail de contact de la personne ou du service qui a acheté la licence. |
|
|
Actes |
Fournit des boutons pour renouveler ou supprimer la licence. |
Tâches
Sous le tableau « Licences Pro Cloud Server » se trouve une section « Tâches », qui fournit ces options.
Option |
Description |
Voir aussi |
|---|---|---|
|
Nouvelle demande de licence |
Créer une nouvelle demande de licence. |
WebConfig - Nouvelle demande de licence |
|
Ajouter une licence |
Ajoutez une licence au Pro Cloud Server . |
WebConfig - Ajouter une licence |
|
Attribuer des jetons |
Allouez des jetons pour activer fonctionnalités spécifiques Pro Cloud Server . Note : cette option apparaît uniquement lors de l'utilisation de l'édition Token du Pro Cloud Server . |
WebConfig - Allocations de jetons |