| Pré. | Proc. |
Procédure pas à pas : Intégration DevOps
Cette procédure pas à pas vous aide à configurer et à utiliser l'intégration DevOps/Team Foundation Server de Pro Cloud Server .
Note : en 2019, Team Foundation Server de Microsoft a été renommé Azure DevOps. Plus précisément, Visual Studio Team Services (VSTS) hébergé dans le cloud a été renommé Azure DevOps Services, et Visual Studio Team Foundation Server (TFS) sur site a été renommé Azure DevOps Server.
L'intégration de Pro Cloud Server est compatible avec Azure DevOps (hébergé cloud et sur site) et Team Foundation Server (TFS). Cette procédure pas à pas utilisera principalement le nom actuel « DevOps », mais dans Pro Cloud Server et Enterprise Architect , le plug-in sera souvent appelé Team Foundation Server ou TFS.
En utilisant l'intégration avec DevOps, vous pouvez :
- Relier les éléments Enterprise Architect à leurs homologues dans DevOps
- Créer des éléments Enterprise Architect basés sur des éléments DevOps
- Synchronisez les modifications entre Enterprise Architect et DevOps, selon les besoins
- Effectuer une analyse de traçabilité
Prérequis
Afin de mettre en place l'intégration entre DevOps et Enterprise Architect , vous devez d'abord :
- Utiliser une installation sous licence de Pro Cloud Server avec le composant Plug-ins d'intégration
- Sélectionnez l'option « Activer Fonctionnalités Pro (OSLC, WebEA et intégration) » dans la configuration Pro Cloud Server pour chaque système de gestion de base de données hébergeant vos modèles Enterprise Architect
- Avoir un accès réseau entre le serveur PCS et DevOps
- Avoir des informations d'identification d'utilisateur pour accéder aux données externes
- Utilisez Enterprise Architect Corporate , Unified ou Ultimate Edition v14 ou version ultérieure
Nous supposerons que le serveur d'intégration et le plug-in d'intégration DevOps doivent être exécuter sur la même machine que le Pro Cloud Server
Définir les requêtes DevOps
L'intégration DevOps permet d'accéder aux éléments de travail via des requêtes qui ont été définies dans DevOps. Vous pouvez afficher vos requêtes existantes et en créer de nouvelles comme décrit ci-dessous.
- Connectez-vous à Azure DevOps et sélectionnez votre projet.
- Dans le panneau de gauche, sélectionnez « Tableaux », puis « Requêtes ».
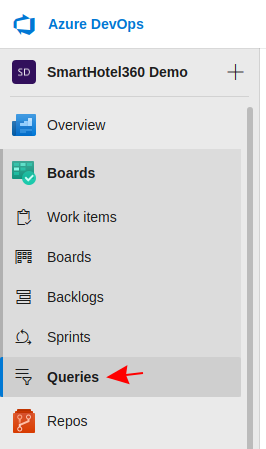
- Pour afficher toutes les requêtes qui seront accessibles à l'intégration DevOps, cliquez sur « Toutes ». Les requêtes seront regroupées dans « Mes requêtes » et « Requêtes partagées ».
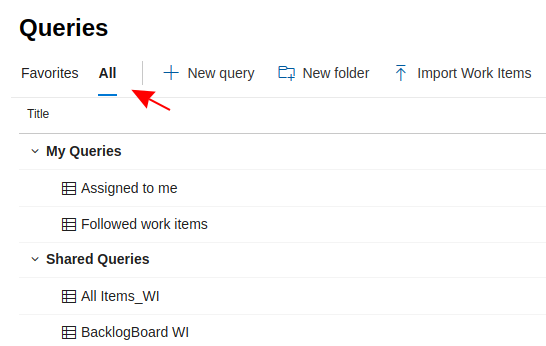
- Une nouvelle requête peut être créée en utilisant le bouton « Nouvelle requête ».
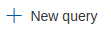
- Après avoir ajusté les options de filtre de la requête, cliquez sur le bouton « Enregistrer la requête » pour enregistrer la requête.
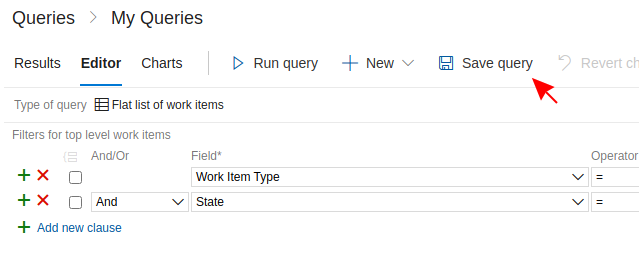
Identifier DevOps pour Pro Cloud Server et Enterprise Architect
Suivez ces étapes :
- Double-cliquez sur l'icône du bureau « Pro Cloud Config » pour ouvrir la fenêtre du client Pro Cloud Config.
- Sélectionnez l'onglet « Intégration » et cochez la case « Activer les intégrations ». Dans le champ « Port », saisissez le numéro du port sur lequel le serveur d'intégration écoute les requêtes du Pro Cloud Server .
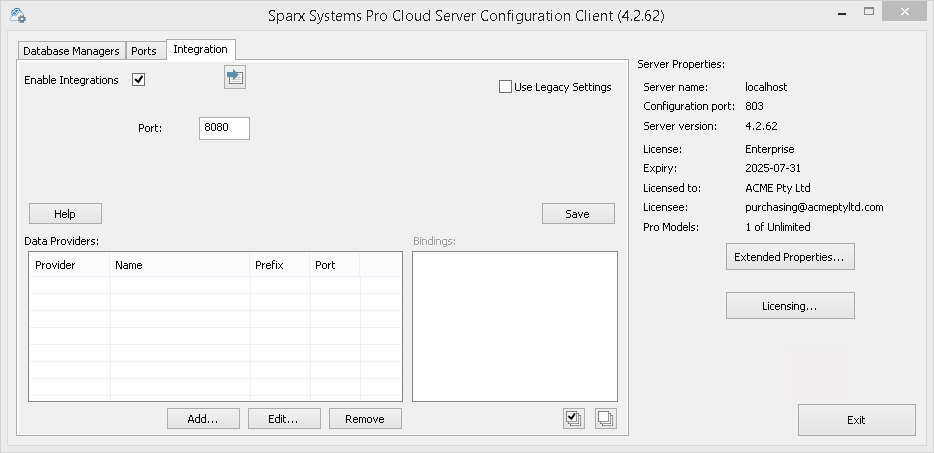
- Cliquez sur le bouton Ajouter. La dialogue « Ajouter un fournisseur de données » s'affiche.
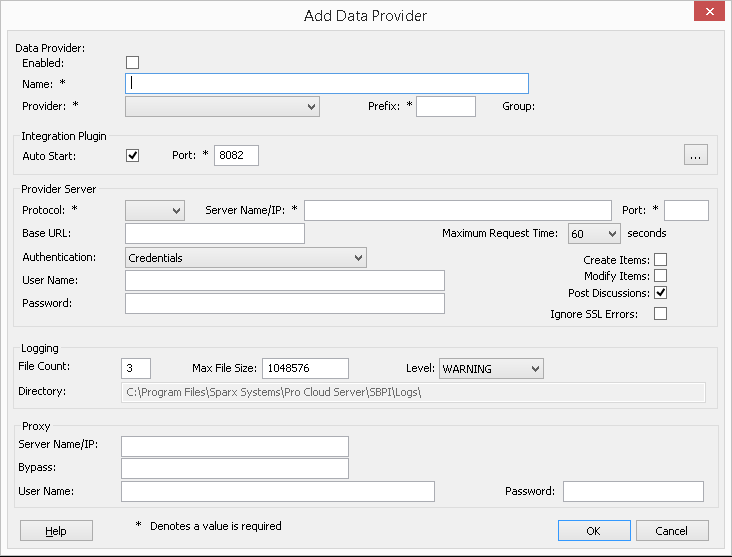
- Cochez la case « Activé ».
- Dans le champ « Nom », saisissez un nom de connexion approprié, tel que « DevOps ».
- Dans le champ « Fournisseur », cliquez sur la flèche déroulante et sélectionnez « Team Foundation Server » ; cela ajoute automatiquement « tfs » au champ « Préfixe ».
- Dans le panneau « Plugin d'intégration », dans le champ « Port », saisissez le numéro du port que le serveur d'intégration utilisera pour communiquer avec le plug-in DevOps.
- Si vous utilisez les « services Azure DevOps » hébergés dans le Cloud , remplissez les champs du serveur fournisseur comme indiqué :
Protocole : https
Nom/IP du serveur : dev.azure.com
Port : 443
URL de base : saisissez le nom de l'organisation DevOps. Vous le trouverez à la fin de votre URL DevOps. Par exemple, si votre URL est https://dev.azure.com/org1/, saisissez « org1 » dans le champ « URL de base ».
Nom d'utilisateur : Laissez ce champ vide. Les utilisateurs seront invités à fournir leurs informations d'identification lorsqu'ils utiliseront l'intégration dans Enterprise Architect .
Mot de passe : Laissez ce champ vide.
Créer Items / Modifier Items / Publier des discussions : activez ces cases à cocher si nécessaire pour permettre aux utilisateurs du plug-in DevOps de créer et/ou de mettre à jour des éléments et/ou de créer des publications de discussion dans DevOps à l'aide Enterprise Architect .
Ignorer les erreurs SSL : laissez cette option décochée.
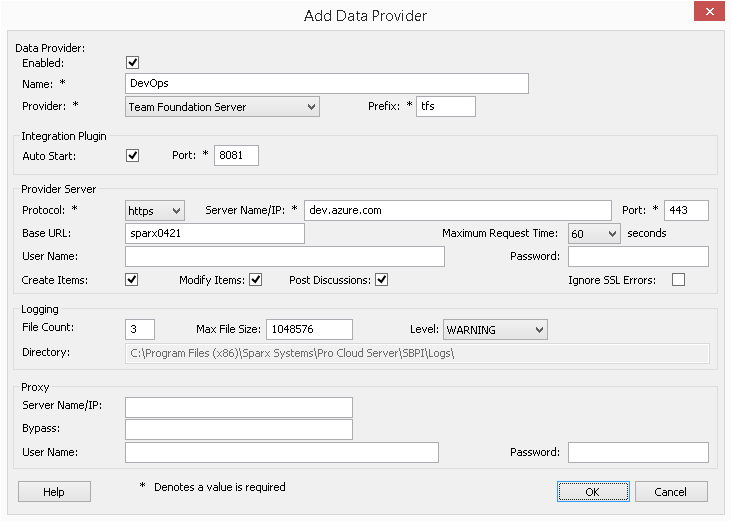
Si vous utilisez un « Azure DevOps Server » / TFS sur site , remplissez les champs Serveur fournisseur comme indiqué :
Protocole : Sélectionnez http ou https
Nom/IP du serveur : saisissez le nom ou l'adresse IP de votre serveur
Port : saisissez le numéro de port que DevOps/TFS est configuré pour utiliser.
URL de base : saisissez le dernier composant de votre URL DevOps/TFS (tout ce qui suit le nom du serveur/port). Par exemple, tfs/DefaultCollection
Nom d'utilisateur : Laissez ce champ vide. Les utilisateurs seront invités à saisir leur nom d'utilisateur lorsqu'ils utiliseront l'intégration dans Enterprise Architect .
Mot de passe : laissez ce champ vide. Les utilisateurs seront invités à saisir un mot de passe lorsqu'ils utiliseront l'intégration dans Enterprise Architect . Dans ce cas, le « mot de passe » fait référence à un jeton d'accès personnel (PAT). Les jetons d'accès personnels sont créés à partir de DevOps via l'option « Paramètres | Jetons d'accès personnels ». Reportez-vous à la documentation DevOps pour plus de détails.
Si vous préférez définir des valeurs dans les champs « Nom d'utilisateur » et « Mot de passe », les valeurs seront utilisées en combinaison pour accéder aux données dans DevOps ; cependant, tous les utilisateurs actuels Enterprise Architect de l'installation DevOps utiliseront le même ensemble d'informations d'identification pour lire les données externes.
Créer Items / Modifier Items / Publier des discussions : activez ces cases à cocher si nécessaire pour permettre aux utilisateurs du plug-in DevOps de créer et/ou de mettre à jour des éléments et/ou de créer des publications de discussion dans DevOps à l'aide Enterprise Architect .
Ignorer les erreurs SSL : laissez cette option décochée.
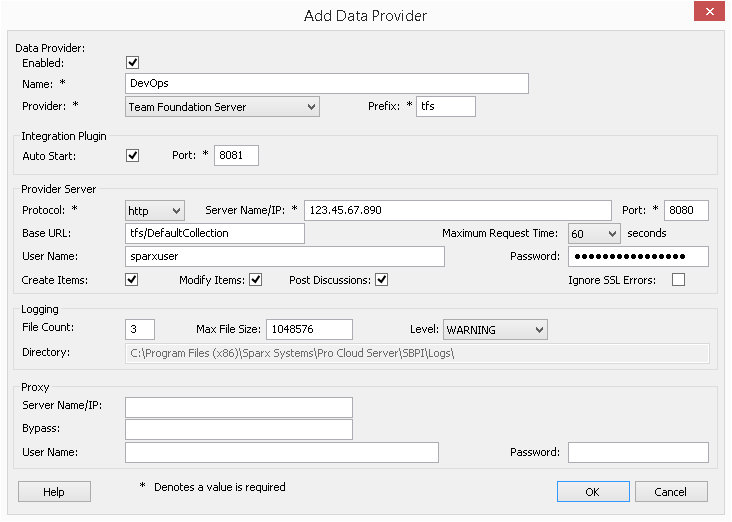
Note : les champs Protocole, Serveur, Port et URL de base sont concaténés pour créer une adresse Web ; c'est-à-dire : <protocole>://<serveur>:<port>/baseURL ( baseURL inclus si le champ n'est pas vide). - Vous pouvez laisser les autres champs vides ou les définir sur leurs valeurs par défaut. Cliquez sur le bouton OK pour terminer la configuration. Vous revenez alors à l'onglet « Intégration » de la fenêtre Client de configuration Pro Cloud Server .
Identifier les modèles Enterprise Architect pour DevOps
Dans l'onglet « Intégration » de la fenêtre Client de configuration Pro Cloud Server , vous verrez maintenant :
- En bas à gauche de l'écran, le panneau « Fournisseurs de données » répertoriant Team Foundation Server/DevOps comme fournisseur de données
- En bas à droite de l'écran, le panneau « DevOps est lié à : » affiche une liste de contrôle des modèles Enterprise Architect de vos gestionnaires de bases de données compatibles Pro
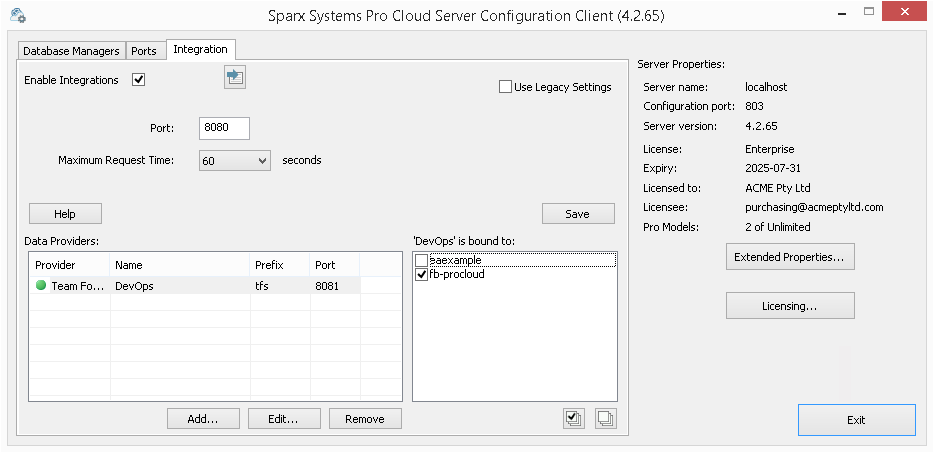
Cliquez sur le bouton Quitter.
Redémarrez le service PCS pour appliquer les modifications que vous avez apportées.
Vous pouvez maintenant accéder à l’un de vos modèles Enterprise Architect et vérifier l’intégration avec DevOps.
Test l'intégration
Dans Enterprise Architect ouvrez l’un des modèles que vous avez identifié comme étant lié à DevOps.
- Sélectionnez l'option du ruban Spécialiser > Outils > Systeme d'intégration .
- Dans la barre d'outils de la fenêtre Données externes, cliquez sur la flèche déroulante à droite de l'icône « globe ».
- Sélectionnez « Team Foundation Server » dans la liste ; cela ajoute le fournisseur au fil d'Ariane dans la barre d'outils.
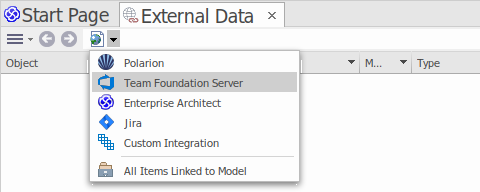
- Cliquez sur « DevOps » dans le fil d'Ariane pour afficher une liste des fournisseurs DevOps qui ont été configurés et liés à ce modèle. Si rien n'est répertorié, aucun fournisseur n'a été lié à ce modèle.
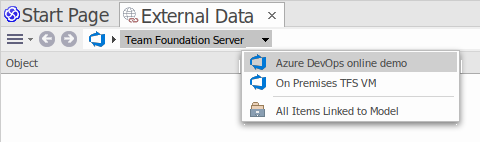
- Cliquez sur l’un des projets définis dans DevOps.
- Sélectionnez « Requêtes partagées » ou « Mes requêtes »
- Sélectionnez l’une des requêtes définies pour afficher tous les éléments renvoyés par cette requête dans la liste ci-dessous.
Cartographie des données
Pour que DevOps et Enterprise Architect puissent échanger des éléments de données de manière fluide, vous devez révision et, si nécessaire, éditer :
- Quel type d'élément DevOps correspond à quel type d'élément Enterprise Architect , et
- Quelle propriété d’un élément DevOps correspond à quelle propriété d’un élément Enterprise Architect .
Révision des données DevOps
Lorsque vous avez testé la communication entre Enterprise Architect et DevOps, dans la fenêtre Données externes, vous avez ouvert le fil d'Ariane pour afficher une liste de projets DevOps, puis sélectionné « Mes requêtes » ou « Requêtes partagées » et sélectionné une requête dans la liste. Les éléments de travail sont ensuite répertoriés dans le corps de la fenêtre.
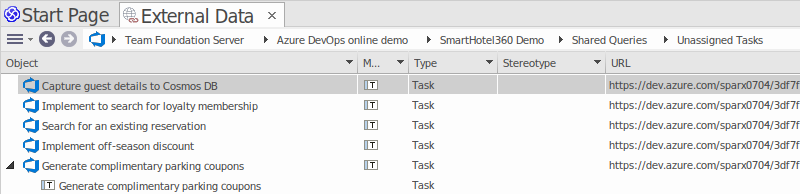
Si cette liste est trop longue, vous pouvez cliquer sur l'icône « Hamburger » dans la barre d'outils de la fenêtre et sélectionner des options telles que :
- « Items liés » pour afficher uniquement les éléments DevOps liés aux éléments Enterprise Architect
- « Items liés au contexte actuel » pour afficher uniquement les éléments DevOps liés à l'élément Enterprise Architect actuellement sélectionné ou
- « Éléments non liés » pour afficher uniquement les éléments DevOps qui n'ont pas encore été liés aux éléments Enterprise Architect
Travailler avec les éléments DevOps et Enterprise Architect
Après avoir créé une communication fonctionnelle entre Enterprise Architect et DevOps, vous pouvez :
- Créer un nouvel élément dans Enterprise Architect lié à un élément DevOps
- Créer un nouvel élément DevOps lié à un élément dans Enterprise Architect
- Lier un élément existant dans Enterprise Architect à un élément DevOps
- Mettre à jour l'élément DevOps avec les modifications apportées à l'élément Enterprise Architect
- Mettre à jour l'élément Enterprise Architect avec les modifications apportées à l'élément DevOps
- Mettre à jour tous les éléments Enterprise Architect liés avec toutes les modifications apportées aux éléments DevOps