| Pré. | Proc. |
Lier Items
Créer un élément lié dans Enterprise Architect
Pour créer un nouvel élément dans le modèle Enterprise Architect lié à l'élément externe :
- Cliquez-droit sur un élément externe dans la liste dans la fenêtre Données externes.
- Sélectionnez « Créer un élément local ».
- Sélectionnez soit le type par défaut, soit « ExternalReference » (qui ignore tout mappage Type ; voir la rubrique Aide Configuration ).
- Sélectionnez Paquetage dans lequel l'élément sera créé.
- Ajoutez éventuellement le nouvel élément au diagramme ouvert actuellement actif.

Une fois lié, l'élément local s'affichera sous l'élément externe :

Lier plusieurs Items
Sélectionnez plusieurs éléments pour créer plusieurs éléments en même temps. Tous les éléments seront créés avec le type par défaut ou « ExternalReference ».
- Pour sélectionner un groupe de plusieurs éléments, sélectionnez le premier élément, maintenez la touche Maj et sélectionnez le dernier élément.
- Pour sélectionner (ou désélectionner) un élément individuel, maintenez la touche enfoncée et cliquez sur l'élément.
Lier le dossier entier
Une hiérarchie d'arborescence entière peut être liée en même temps - importée dans Enterprise Architect tout en conservant la structure de la hiérarchie d'arborescence.
Cliquez-droit sur un dossier externe dans l'arborescence externe et sélectionnez Lier le dossier entier .

Créer et lier un Paquetage Enterprise Architect complet dans le fournisseur externe
Un paquetage Enterprise Architect complet peut être lié et ajouté à un fournisseur externe en une seule étape, y compris tous les sous-packages et éléments.
- Cliquez-droit sur un paquetage dans le navigateur Enterprise Architect et sélectionnez Spécialiser > Exporter vers un fournisseur externe

- Choisissez le fournisseur externe et le dossier vers lesquels exporter
- Pour exporter tous les sous-packages et sous-éléments, cochez la case « Récursivité des sous-dossiers »
- Cliquez sur Exporter
Lier un élément Enterprise Architect existant
Un élément existant dans Enterprise Architect peut être lié à un élément existant dans le fournisseur externe en faisant glisser l'élément local depuis la fenêtre Navigateur et en le déposant sur l'élément externe. Ainsi, dans notre exemple :

L'élément Enterprise Architect « En tant que développeur, je souhaite mettre à jour le statut de l'histoire pendant le sprint » a été déplacé de la fenêtre Navigateur vers l'élément Jira du même nom, créant ainsi un lien entre les deux.
Créer un Item lié dans le fournisseur externe
Les éléments locaux existants dans Enterprise Architect peuvent être ajoutés au fournisseur externe de cette manière :
- Sélectionnez l'élément Enterprise Architect local (dans la fenêtre Navigateur ).
- Parcourez le fournisseur externe et sélectionnez l’emplacement de destination requis.
- Dans le menu « Données externes », sélectionnez « Créer Item lié ».
- Pour créer un nouvel élément externe, le fournisseur d'intégration doit être configuré pour autoriser cette opération sur le Pro Cloud Server (elle est interdite par défaut)
- Tous les fournisseurs ne permettent pas la création de nouveaux articles
Mettre à jour l'élément local (modifications « Pull »)
Si l'élément local ou l'élément de données externe a été modifié depuis la création ou la liaison des éléments, un indicateur de « point d'exclamation » s'affiche au-dessus de l'icône à côté du nom de l'élément modifié. Cliquez-droit sur l'élément Enterprise Architect lié et sélectionnez l'option « Extraire - Mettre à jour l'élément local avec des données externes ».
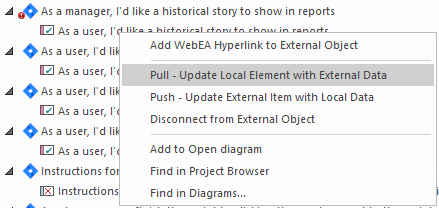
Note : si l'élément local a été modifié depuis la création du lien, ses modifications seront écrasées par les données externes.
Mettre à jour Item externe (modifications « Push »)
Si l'élément local ou l'élément de données externe a été modifié depuis la création ou la liaison des éléments, un indicateur de « point d'exclamation » s'affiche au-dessus de l'icône à côté du nom de l'élément modifié. Cliquez-droit sur l'élément Enterprise Architect et sélectionnez l'option « Push - Mettre à jour Item externe avec les données locales ».

Note :
- Si l'élément externe a été modifié depuis la création du lien, ses modifications seront écrasées par les données locales
- Pour mettre à jour un élément externe, le fournisseur d'intégration doit être configuré pour autoriser cette opération sur le Pro Cloud Server (interdit par défaut)
Synchroniser tous les éléments locaux
Tous les éléments liés locaux dans Enterprise Architect peuvent être rapidement mis à jour avec de nouvelles données provenant des éléments liés dans le fournisseur de données externes.
- Soit cliquez-droit sur un fournisseur externe dans l'arborescence et sélectionnez Synchroniser les éléments liés , soit cliquez sur l'icône 'Hamburger' dans la barre d'outils, et sélectionnez l'option 'Synchroniser les éléments liés locaux'.


- Choisissez de synchroniser tous les éléments locaux ou de synchroniser uniquement les éléments avec les stéréotypes <<Référence externe>>
- Choisissez soit de « tirer » toutes les modifications externes dans EA, soit de « pousser » toutes les modifications d'EA vers le fournisseur externe, soit d'effectuer une synchronisation « bidirectionnelle » qui mettra à jour à la fois EA et les éléments externes en fonction de celui qui a été mis à jour.
- Si vous sélectionnez « synchronisation bidirectionnelle », il existe une autre option pour choisir ce qu'il faut faire dans le cas où les deux côtés ont été mis à jour : soit laisser le fournisseur externe remplacer les modifications, soit laisser EA remplacer les modifications externes, soit ouvrir une fenêtre de résolution de conflit pour permettre de choisir des champs individuels pour chaque côté

- Le bas de la fenêtre indique combien d'éléments locaux peuvent être mis à jour ( note qu'on ne sait pas à ce stade s'il y a eu des modifications sur l'élément externe).
- Cliquez sur le bouton Synchroniser.