| Pré. | Proc. |
Styles Visuels
Il est possible de modifier le style et la couleur généraux de l'interface utilisateur Enterprise Architect pour qu'ils correspondent aux styles (ou thèmes) standard d'un certain nombre de versions de produits Microsoft Office et Visual Studio. Les styles sont appliqués de manière uniforme sur tous les affichages, boîtes de dialogue, fenêtres, vues et rubans.
Pour tester le style que vous sélectionnez, cliquez simplement sur le bouton Appliquer.
Cette image illustre le style « Microsoft Office 2016 »®, en utilisant différents thèmes et couleurs d'accentuation.
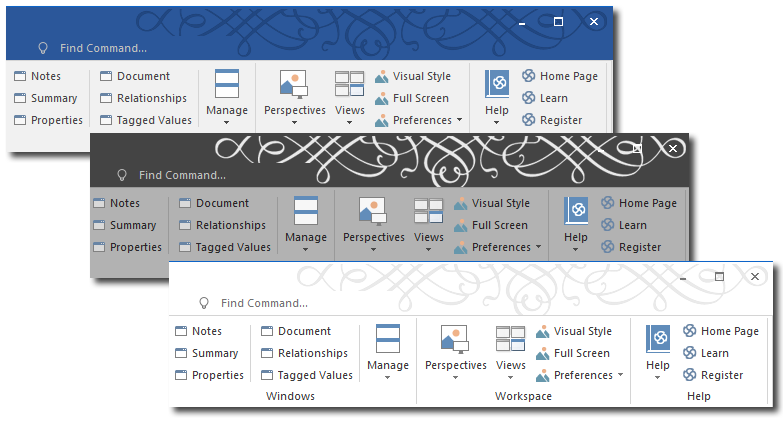
Accéder
|
Ruban |
Démarrer > Apparence > Style visuel |
Réinitialiser le style de l'interface utilisateur
Définissez le style visuel que vous souhaitez utiliser dans la dialogue « Apparence de l'application ».
Option |
Action |
Voir aussi |
|---|---|---|
|
(champ supérieur) |
Cliquez sur la flèche déroulante et sélectionnez le style d’application que vous souhaitez appliquer. |
|
|
Thème |
Pour certains styles d'application, vous pouvez également appliquer un thème de couleur. Si ce champ est activé, cliquez sur la flèche déroulante et sélectionnez la couleur ou le ton du thème requis. |
|
|
Couleur d'Accent |
Pour certains styles d'application, vous pouvez également modifier la couleur d'accentuation des messages et des surlignages. Si ce champ est activé, cliquez sur la flèche déroulante et sélectionnez la couleur d'accentuation souhaitée. |
|
|
Éditeur de Code |
Cliquez sur la flèche déroulante et sélectionnez une option à appliquer, dans les vues de l'éditeur de code :
|
Propriétés de la langue de l'éditeur |
|
Diagramme |
La valeur par défaut est le thème diagramme actuellement défini dans la dialogue « Préférences ». Si vous souhaitez appliquer un thème diagramme différent, cliquez sur la flèche déroulante et sélectionnez le thème requis. |
Options de Thème de Diagramme |
|
Orientation de Espace de Travail |
De nombreuses dispositions d'espace de travail ont une orientation à gauche ou à droite, plus facilement observable sur le côté de l'écran sur lequel s'affiche la fenêtre Navigateur . Vous pouvez utiliser ce champ « Orientation de Espace de Travail » pour spécifier l'orientation que vous préférez - cliquez sur la flèche déroulante et sélectionnez « Gauche » ou « Droite » pour positionner automatiquement la fenêtre Navigateur et les affichages associés dans votre espace de travail préféré sur le côté correspondant de l'écran. |
|
|
Zoom sur Note par défaut |
Cliquez sur la flèche déroulante et sélectionnez le pourcentage de zoom ou d'agrandissement (de 90 % à 150 %) à appliquer au texte dans la fenêtre Notes de l'élément et à tout champ de texte comportant la barre d'outils Notes en haut. La valeur par défaut du champ est de 110 %. |
Notes |
|
Note Éditeur de Polices |
Si le texte dans la fenêtre Notes , les champs « Notes » et « Description » ne s'affiche pas aussi bien que vous le souhaiteriez, vous pouvez modifier la police utilisée. Cliquez sur la flèche déroulante et sélectionnez une police appropriée. Pour appliquer la modification, redémarrez Enterprise Architect . Si vous décidez de revenir à la police par défaut, cliquez sur le bouton Effacer et redémarrez à nouveau Enterprise Architect . |
La fenêtre Notes |
|
Style d'Onglet Interne (redémarrage) |
Cliquez sur la flèche déroulante et sélectionnez le style souhaité à appliquer aux onglets internes des fenêtres ancrées. L'option n'affecte pas les onglets internes des vues ou des boîtes de dialogue, ni ne modifie les onglets de la fenêtre Navigateur ou du Générateur de base de données. Les différents types de style permettent d'afficher les onglets avec, par exemple, des coins arrondis ou carrés, avec un effet 2D ou 3D, superposés ou avec une bordure commune, ou encore avec un soulignement coloré. Les fenêtres ancrées qui contiennent une barre de défilement horizontale partagée (comme la fenêtre Sortie système ou la fenêtre Rechercher dans les fichiers) ne passeront qu'au style Pointeur, où les onglets n'ont pas de contour mais ont une forme de flèche dans la ligne sous l'onglet. Sinon, ils conservent le style Plat (forme de pyramide aplatie). Une fois votre sélection effectuée, vous devez redémarrer Enterprise Architect pour appliquer ce style. |
|
|
Afficher les icônes du menu |
Cochez cette case pour afficher les icônes à côté des options de menu (où elles ont été attribuées). Décochez la case pour masquer les icônes et afficher des listes simples d'options de texte. |
|
|
Les onglets principaux Vue utilisent le style de légende |
Cochez cette case pour afficher les icônes et les noms des onglets de la vue principale dans un format plus grand. |
|
|
Onglets Vue principale en bas (redémarrage) |
Lorsqu'une vue principale comporte des onglets, par défaut, les noms des onglets s'affichent en haut de la vue. Si vous préférez afficher les noms des onglets en bas de la vue, cochez cette case. La modification ne prend effet qu’une fois que vous avez arrêté et redémarré Enterprise Architect . |
Onglets Diagramme |
|
Les feuilles de propriétés utilisent le style arborescent |
Par défaut, les boîtes de dialogue « Propriétés » et divers autres écrans présentent des sections de données sur des onglets. Si vous préférez afficher les sections de données sur les pages dialogue , où vous choisissez les pages dans une arborescence ou une hiérarchie sur la gauche de le dialogue , cochez cette case. |
Propriétés Dialogue |
|
Utiliser la liste des propriétés pour les éléments |
Par défaut, les boîtes de dialogue « Propriétés » de l'élément affichent les propriétés principales sous la forme d'une série de champs à droite de le dialogue . Si vous préférez afficher les propriétés sous la forme d'une simple liste de noms et de valeurs modifiables, cochez cette case. |
Propriétés Dialogue |
|
Augmenter l'espacement des paragraphes Note |
Augmente l'espacement des paragraphes par défaut dans tous les nouveaux textes de la fenêtre Notes de l'élément et dans tous les champs de texte avec la barre d'outils Notes en haut. La modification s'applique à tous les styles de paragraphe, y compris les listes à puces et les listes numérotées. L'espacement des paragraphes est augmenté dans le texte existant lorsque vous ouvrez et fermez une dialogue contenant ce texte. Lorsque vous désélectionnez l’option, tous les nouveaux textes Notes reviennent à l’espacement par défaut. |
|
|
Activer Diagramme |
Activez les éléments de navigation diagramme tels qu'une cellule de navigation, un lien hypertexte Diagramme , Paquetage avec un diagramme enfant et d'autres pour ouvrir un diagramme (et remplacer le diagramme actuel) dans l'onglet actif. Vous pouvez revenir en arrière dans diagrammes précédemment ouverts à l'aide de la touche Retour arrière ou en cliquant sur la flèche de retour à droite de l'onglet diagramme . Le même comportement est disponible lorsqu'un diagramme est flottant. Lorsque cette option est activée, vous pouvez également cliquer sur un élément Composite et appuyer sur la touche = pour ouvrir le diagramme Composite dans le même onglet. Dans ce cas, si vous appuyez sur la touche Retour arrière pour revenir au diagramme parent, l'élément Composite reste sélectionné. |
|
|
OK |
Cliquez sur ce bouton pour enregistrer et appliquer les modifications, et fermer le dialogue . |
|
|
Annuler |
Cliquez sur ce bouton pour annuler les modifications et fermer le dialogue . |
|
|
Appliquer |
Cliquez sur ce bouton pour appliquer les modifications mais gardez le dialogue ouverte pour des modifications ultérieures. Si une modification prend effet immédiatement, vous pouvez la voir sur toutes les fenêtres ouvertes et ensuite, si vous préférez quelque chose de différent, modifier le paramètre. Si vous cliquez sur le bouton Appliquer et sur le bouton Annuler, les modifications prennent toujours effet. |