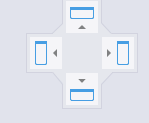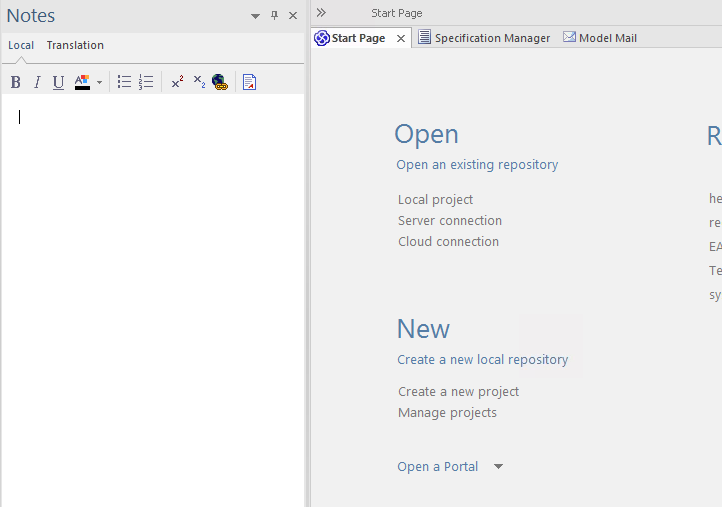| Pré. | Proc. |
Windows ancrées
Lorsque vous travaillez avec une ou plusieurs fenêtres d' Enterprise Architect , vous pouvez repositionner et/ou regrouper les fenêtres pour les rendre plus faciles à utiliser. Vous pouvez facilement déplacer n'importe quelle fenêtre dans l'espace de travail de l'application et l'ancrer contre le bord supérieur, inférieur, gauche ou droit de l'espace de travail pour une utilisation à long terme, ou simplement la déposer là où cela vous convient le mieux pour le moment (c'est-à-dire la laisser flottante).
Toutes les fenêtres sont redimensionnables, vous pouvez donc également faire glisser les marges de la fenêtre pour créer une taille et une forme pratiques pour afficher soit simplement une colonne ou une ligne, soit une grande partie des informations qu'elle contient.
Amarrer une fenêtre contre un bord
Notez que l'ancrage de la fenêtre est une insertion et non une superposition ; dans l'illustration (étape 3), la bordure gauche du Page Démarrage est déplacée pour se trouver juste sous l'icône « homme coché » dans la barre d'outils.
Le comportement d'ancrage varie selon que vous avez déjà ancré d'autres fenêtres à l'écran, que vous utilisez la boussole de navigation ou les icônes de point de boussole et selon l'endroit où vous faites glisser la fenêtre ancrée avant de relâcher le bouton de la souris. Si vous faites glisser et relâchez la fenêtre sur :
- Un point de la boussole de navigation au centre de l'écran, la fenêtre se trouve à l'intérieur des fenêtres ancrées existantes (par exemple, dans l'illustration une fenêtre libérée sur les icônes du bas, du haut ou de gauche de la boussole de navigation serait ancrée à droite de la fenêtre de traçabilité)
- Une icône de point de boussole distincte sur le bord de l'écran, la fenêtre est ancrée sur le bord extérieur de l'écran et les fenêtres ancrées existantes sont poussées vers l'intérieur
- Un point de la boussole de navigation au bord de l'écran (uniquement lorsqu'il y a déjà une fenêtre ancrée à cet endroit) la fenêtre est ancrée dans la zone occupée par la fenêtre précédemment ancrée (par exemple, dans l'illustration, vous pouvez ancrer votre nouvelle fenêtre comme segment gauche, droit, supérieur ou inférieur de l'espace de la fenêtre de traçabilité ; la fenêtre de traçabilité elle-même est réduite en taille pour accueillir la nouvelle fenêtre ancrée, mais vous pouvez ensuite ajuster les marges des deux fenêtres ancrées pour améliorer la lisibilité)
- Le centre de la boussole de navigation au bord de l'écran (uniquement lorsqu'il y a déjà une fenêtre ancrée à cet endroit) la fenêtre est ancrée comme un onglet d'un cadre de fenêtre ; voir Ancrer Fenêtres dans un cadre
Étape |
Action |
Voir aussi |
|---|---|---|
|
1 |
Cliquez sur la barre de titre de la fenêtre et commencez à la faire glisser vers le bord approprié de l'espace de travail. Un ensemble d'icônes de positionnement s'affiche, composé d'une boussole de navigation dans le corps de l'espace de travail de l'application et d'un pointeur de boussole au milieu de chaque bord. |
|
|
2 |
Faites glisser la fenêtre sur un point cardinal. L'écran affiche en noir et blanc la zone que la fenêtre va remplir une fois que vous aurez relâché le bouton de la souris. Notez sur cette capture d'écran que le quart gauche de la boussole a des bordures plus épaisses, ce qui indique que la fenêtre a été déplacée dessus. 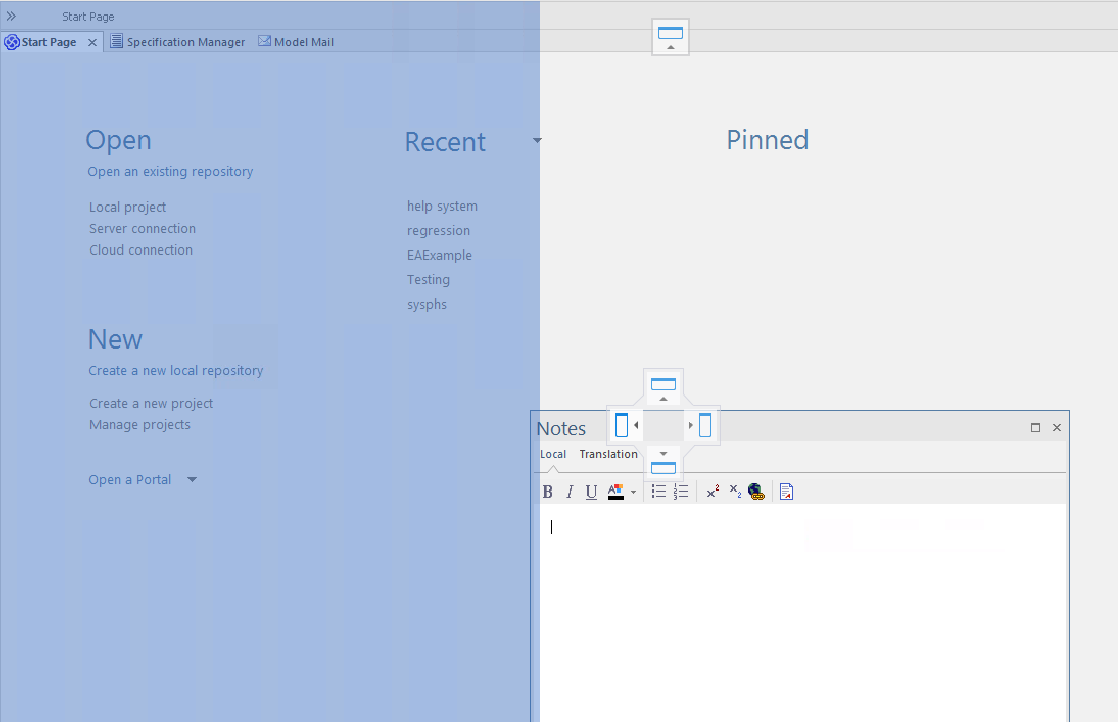
|
|
|
3 |
Relâchez le bouton de la souris pour ancrer la fenêtre. La fenêtre ancrée remplit initialement l'espace précédemment mis en surbrillance, mais vous pouvez faire glisser les marges pour redimensionner la fenêtre, si nécessaire. |
Ancrer Fenêtres dans un cadre
Une fenêtre ancrée ne chevauche aucune autre fenêtre, donc si vous ancré plusieurs fenêtres, vous remplissez progressivement l'espace de travail ; cependant, vous pouvez éviter cela en combinant les fenêtres ancrées dans un seul cadre à onglets, soit :
- Faites glisser la barre de titre de chaque fenêtre jusqu'à la barre de titre de la première fenêtre ancrée, ou
- Faites glisser chaque fenêtre sur l'icône « cadre à onglets » au milieu de la boussole de navigation, lorsque la boussole se trouve sur la fenêtre précédemment ancrée avec laquelle vous souhaitez combiner la fenêtre glissée ; lorsque vous relâchez le bouton de la souris, la fenêtre devient un onglet du cadre
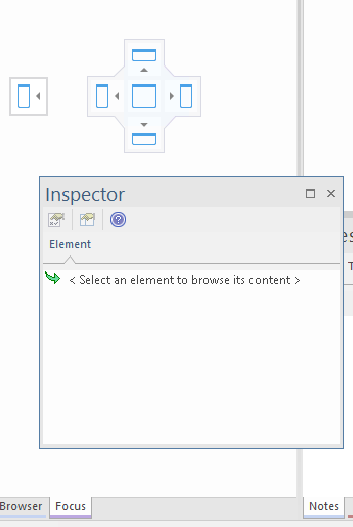
Notez que le centre de la boussole contient un carré et que le cadre à onglets affiche les noms des fenêtres qu'il contient actuellement. Lorsque vous déplacez la nouvelle fenêtre sur le carré au centre de la boussole, elle disparaît mais son nom est ajouté sous forme d'onglet du cadre.
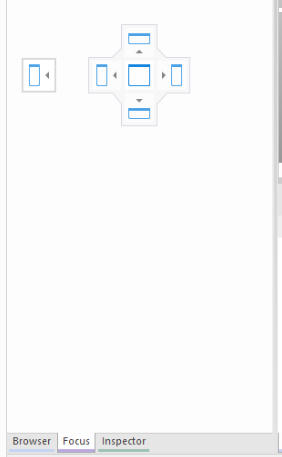
Lorsque vous relâchez le bouton de la souris pour terminer de faire glisser la fenêtre en place, la boussole disparaît et la fenêtre s'affiche sous la forme d'un onglet du cadre.
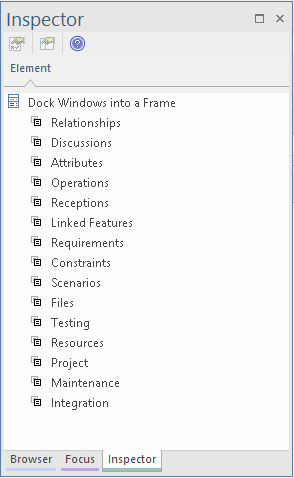
Vous pouvez déplacer et réancrer le cadre des fenêtres comme s'il s'agissait d'une seule fenêtre.
Pour séparer une fenêtre d'un cadre à onglets, cliquez sur l'onglet de la fenêtre en bas du cadre et faites-le glisser.
Fermer Windows ancrées
Si vous ne souhaitez plus qu'une fenêtre ancrée reste ouverte, cliquez sur l'en-tête de la fenêtre et appuyez sur . Cela ferme simplement la fenêtre sélectionnée ; si la fenêtre se trouve dans un cadre à onglets, les autres fenêtres du cadre restent ouvertes.
Windows flottantes
Pour faire flotter une fenêtre n'importe où sur l'écran, cliquez sur sa barre de titre et faites-la glisser jusqu'à l'endroit où vous souhaitez la placer. La boussole de navigation s'affiche, mais vous l'ignorez dans cette situation. Les fenêtres flottantes peuvent se superposer, ce qui est pratique si vous souhaitez comparer les informations affichées dans deux fenêtres. Vous pouvez faire glisser une fenêtre sous ou au-dessus d'une autre afin que les informations pertinentes soient adjacentes, effectuez votre vérification, puis éloignez à nouveau les fenêtres.