| Pré. | Proc. |
Panneau d'Outils
Le panneau 'Outils' rassemble une collection d'outils permettant d'analyser l'exécution d'une application. Les outils disponibles sont un Débogueur complet, un Profiler d'exécution et un Enregistreur de stack trace. Il existe également facilités d'exécuter l'application et d'enregistrer la sortie Test Point, pour une analyse ultérieure.
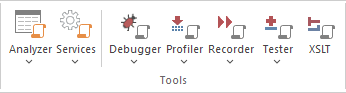
Facilités disponibles
Facilité |
Description |
Voir aussi |
|---|---|---|
|
Analyseur |
Affiche la fenêtre Analyseur d'Exécution , qui liste - par Paquetage - tous Scripts d'Analyseur définis dans le modèle. À partir de cette fenêtre, vous pouvez créer, éditer et gérer des scripts qui spécifient les commandes et les paramètres nécessaires pour construire, tester, exécuter , déboguer, déployer et simuler vos applications. Les boutons de la barre d'outils de la fenêtre permettent de contrôler les tâches de script telles que construire, exécuter , tester et déployer, et donnent également accès à une gamme de facilités de débogage. L'icône permet également d'accéder à la fenêtre File d'attente des tâches. Cette fenêtre simplifie le processus de travail avec Scripts d'Analyseur ; lorsqu'une option du menu contextuel d'un script d'analyseur est exécutée (par exemple, « Build »), elle est placée dans une file d'attente des tâches ; plusieurs tâches peuvent être mises en file d'attente et d'autres tâches peuvent être effectuées pendant que les tâches sont traitées. |
Gestion Scripts d'Analyseur La fenêtre de la file d'attente des tâches |
|
Services |
Ces options vous permettent de démarrer, d'arrêter et de tester les services VEA locaux pris en charge. Ces services peuvent par exemple exécuter un programme Linux natif ou créer un projet.
|
Services |
|
Débogueur |
Cliquez sur la flèche déroulante pour afficher une liste d'options pour démarrer et utiliser le Débogueur .
|
Traiter Exceptions à Première Chance Débogueur juste à temps Créer Diagramme de Séquence de Pile d'Appel Déboguer une Application en Cours Débogage |
|
Profileur |
Le profileur est utilisé pour enregistrer les informations de trace de pile pour une application en cours d'analyse, à des intervalles d'échantillonnage prédéterminés. Cliquez sur la flèche déroulante pour afficher une liste de commandes permettant de démarrer et de travailler avec l'application Profiler.
|
Graphique d'Appel Générer, Enregistrer et Charger des Rapports de Profil Profilage |
|
Enregistreur |
L' Enregistreur est utilisé pour enregistrer des informations sur les appels de fonctions effectués par une application en cours d'analyse. Cliquez sur la flèche déroulante pour afficher une liste de commandes permettant de démarrer et de travailler avec l' Enregistreur .
|
Synchronisation Génération de Diagrammes Séquence L' Historique d'Enregistrement |
|
Testeur |
Les points Test sont un schéma par lequel les règles et les contraintes régissant le comportement des objets peuvent être extraites du modèle pour créer des cas Test afin de vérifier l'application. Cliquez sur la flèche déroulante pour afficher une liste d'options permettant de travailler avec des points Test et des cas Test .
|
Object Établi La Fenêtre Testpoints |
|
XSLT |
Ouvre le Débogueur XSLT, pour déboguer une transformation XSL. |
Déboguer une transformation XSL |