| Pré. | Proc. |
Générer, Enregistrer et Charger des Rapports de Profil
Rapports peuvent être produits à tout moment au cours d'une session, ou naturellement à la fin d'un programme. Pour activer le bouton Rapport pendant que le programme est en cours d'exécution, vous devez cependant suspendre le profilage en activant le bouton Pause/Reprendre, ou en mettant fin au profileur avec le bouton Arrêter. Vous disposez de plusieurs options pour réviser et partager les résultats :
- Vue le rapport
- Enregistrer le rapport dans le fichier
- Distribuer le rapport comme ressource Bibliothèque d'Équipe
- Joindre le rapport en tant que document à un élément d'artefact
- Synchroniser le modèle en procédant à une rétro-ingénierie du code source ayant participé au profil
Accéder
|
Ruban |
Exécuter > Outils > Profiler > Créer Rapport à partir des données actuelles |
|
Profileur |
Depuis la fenêtre du Profiler, cliquez sur l’icône |
Charger Rapport à partir du fichier
L'option est disponible dans le menu déroulant de la fenêtre du profileur
Générer Rapport
Depuis la fenêtre du Profiler, cliquez sur l’icône  dans la barre d’outils.
dans la barre d’outils.
Rapport sur la fréquence des appels
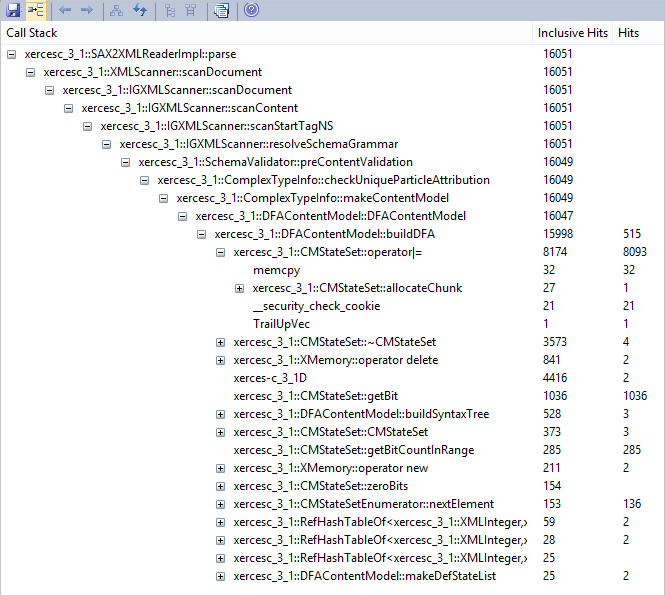
Résumé des fonctions
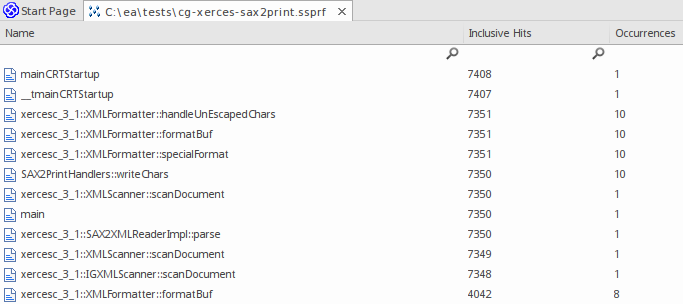
Rapport récapitulatif non filtré répertoriant toutes les fonctions participantes par ordre de succès inclusifs.
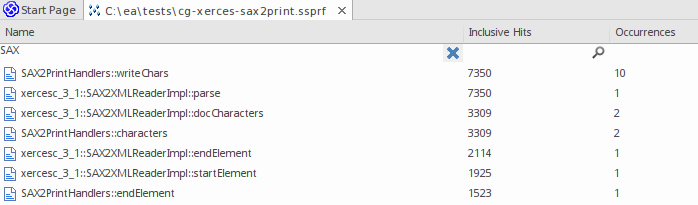
Vous pouvez filtrer et réorganiser les informations du rapport, de la même manière que vous le faites pour les résultats d'une recherche Modèle .
Options Rapport
Cliquez-droit sur le rapport pour afficher le menu contextuel.
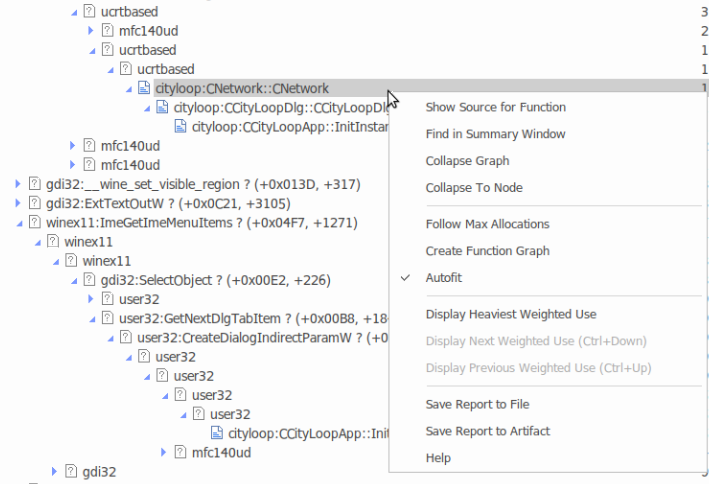
Note que les options répertoriées dépendent du type de rapport affiché ; le rapport illustré ici est un rapport de profil de mémoire.
Action |
Détail |
Voir aussi |
|---|---|---|
|
Afficher la source de la fonction |
Pour le cadre sélectionné, sélectionnez cette option pour afficher la ligne de code correspondante dans un éditeur de code. Les cadres dont la source est disponible sont identifiables par leur icône. |
Démarrage Personnaliser la Vue de recherche |
|
Rechercher dans la fenêtre de résumé |
Sélectionnez cette option pour localiser la fonction dans la fenêtre Résumé. |
|
|
Graphique de réduction |
Sélectionnez cette option pour réduire l'intégralité du graphique, y compris les nœuds enfants, visibles ou non. |
|
|
Réduire au nœud |
Sélectionnez cette option pour réduire l'intégralité du graphique, puis le développer et définir le focus sur le nœud sélectionné. |
|
|
Suivre les allocations maximales |
Sélectionnez cette option pour développer une ligne entière dans le graphique. |
|
|
Créer Rapport de ligne pour la fonction |
Sélectionnez cette option pour lancer le Profiler (s'il n'est pas déjà en cours d'exécution), lier immédiatement la fonction sélectionnée et la préparer pour l'enregistrement. Une fois liée, un onglet supplémentaire s'ouvre dans le Rapport Vue actuel. Ce rapport sera mis à jour instantanément, indiquant le nombre de fois que chaque ligne a été exécutée. Bien entendu, le rapport continuera d'enregistrer l'activité dans la fonction même si elle n'est pas visible. Notes :
|
Rapports de Ligne de Fonction |
|
Créer un graphique de fonction |
Sélectionnez cette option pour créer un onglet supplémentaire qui affiche la fonction sélectionnée de manière isolée. Pour un profil de fréquence d'appel, cela produit un graphique montrant toutes les lignes qui ont conduit à l'appel de cette fonction (c'est-à-dire les appelants). Pour un profil de mémoire, cela produit un graphique montrant toutes les lignes qui émanent de cette fonction (c'est-à-dire les appelés). |
|
|
Marquer le cadre initial pour Diagramme Pile d'Appel |
Utiliser cette option avant de créer un diagramme Séquence Pile d'Appel pour limiter la longueur de la pile. Lorsque cette option est sélectionnée, le cadre est marqué et son texte est mis en surbrillance. Les cadres situés au-dessus de celui-ci seront alors exclus de tout diagramme Séquence produit. Cette option n'est pas applicable aux rapports de profil de mémoire. |
|
|
Supprimer la marque |
Supprime la marque d'un cadre qui était précédemment marqué comme « Initial ». Cette option n'est pas applicable aux rapports de profil de mémoire. |
|
|
Créer Diagramme Pile d'Appel |
Génère un diagramme Séquence pour une seule pile dans le graphique. Le cadre sélectionné est représenté comme le cadre terminal de la pile. Le cadre initial de la pile est par défaut le nœud racine si aucun cadre « Initial » n'a été marqué. Cette option n'est pas applicable aux rapports de profil de mémoire. |
|
|
Créer Diagramme Graphique d'Appel pondéré |
Génère un diagramme Séquence qui présente une séquence pour chaque branche de pile visible issue de la trame sélectionnée. En développant et en réduisant les nœuds qui vous intéressent, vous pouvez personnaliser le contenu diagramme Séquence à votre guise. Cette option n'est pas applicable aux rapports de profil de mémoire. |
|
|
Afficher l'utilisation pondérée la plus lourde |
Sélectionnez cette option pour afficher la ligne du graphique avec le poids le plus élevé dans laquelle cette fonction apparaît. |
|
|
Afficher la prochaine utilisation pondérée |
Sélectionnez cette option pour accéder à la ligne suivante du graphique où la fonction apparaît. Vous pouvez utiliser la combinaison de touches de raccourci Ctrl+Flèche vers le bas. |
|
|
Afficher l'utilisation pondérée précédente |
Sélectionnez cette option pour accéder à la ligne précédente du graphique où cette fonction apparaît. Vous pouvez également utiliser la combinaison de touches de raccourci Ctrl+Flèche vers le haut. |
|
|
Importer le code source |
Sélectionnez cette option pour importer le code source sélectionné dans le rapport. Cette option n'est pas applicable aux rapports de profil de mémoire. |
|
|
Ajustement automatique |
Lorsque cette option est activée, elle adapte automatiquement les colonnes à la zone d'affichage disponible. |
|
|
Enregistrer Rapport dans un fichier |
Sélectionnez cette option pour afficher la dialogue « Enregistrer sous », vous permettant de choisir où stocker le rapport. |
|
|
Enregistrer Rapport sur l'artefact |
Note : Avant de sélectionner cette option, allez dans la fenêtre Navigateur et sélectionnez le Paquetage ou l'élément sous lequel créer l'élément Artefact. Vous êtes invité à fournir un nom pour le rapport (et l'élément) ; saisissez-le et cliquez sur le bouton OK . L'élément Artefact est créé dans la fenêtre Navigateur , sous le Paquetage ou l'élément sélectionné. Si vous ajoutez l'artefact à un diagramme sous forme de lien simple, lorsque vous double-cliquez sur l'élément, le rapport est rouvert. |
Artefact |
Notes
- Si vous ajoutez le rapport du profileur à un élément d'artefact et joignez également un document lié, le rapport du profileur a la priorité et s'affiche lorsque vous double-cliquez sur l'élément ; vous pouvez afficher le document lié à l'aide de l'option de menu contextuel « Modifier le document lié »