| Pré. | Proc. |
Graphique d'Appel
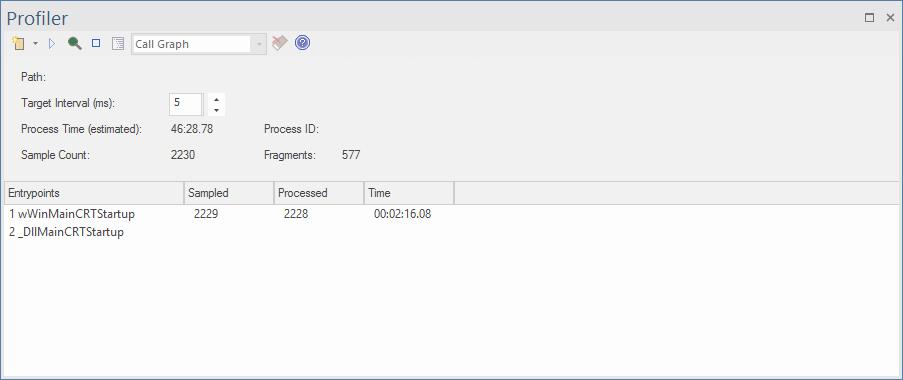
- Découvrez rapidement ce que fait un programme à tout moment
- Identifiez facilement les problèmes de performances
- Soyez surpris de la rapidité avec laquelle vous pouvez réaliser des améliorations
- Voyez vos améliorations au travail et ayez-en la preuve
- Support des plateformes C/C++, .NET et Java
Usage
L'option « Graphique d'Appel » est généralement utilisée dans les situations où une activité s'exécute plus lentement que prévu, mais elle peut également être utilisée simplement pour mieux comprendre les motifs de comportement en jeu au cours d'une activité.
Opération
Le Profiler fonctionne en prenant des échantillons (ou piles d'appels) à intervalles réguliers sur une période donnée ; l'intervalle est défini à l'aide de la barre d'outils du Profiler. Vous pouvez utiliser le Profiler pour exécuter un programme particulier ou vous pouvez vous connecter à un processus existant. La capture du Profiler est contrôlée et vous pouvez suspendre et reprendre la capture à tout moment. Vous pouvez également choisir de lancer la capture immédiatement au démarrage du Profiler. Si nécessaire, vous pouvez supprimer les échantillons capturés et recommencer au cours de la même session. Si vous ne pouvez pas continuer avec la même session, le redémarrage du Profiler est rapide et facile.
Note que le champ « Temps de processus (estimé) » affiche une estimation de la durée d'exécution du processus en cours de profilage, en tenant compte des interruptions du processus par le profileur lors de la collecte des échantillons.
Résultats
Les résultats peuvent être produits à tout moment au cours de la session. Cependant, la capture doit être désactivée pour que le bouton Rapport devienne actif. C'est à vous de décider combien de temps vous laissez le Profiler exécuter . Vous pouvez savoir quand une activité est terminée, ou cela peut être apparent pour d'autres raisons. La raison pour laquelle vous êtes ici peut être qu'une activité ne se termine pas du tout.
Le bouton Rapport sera activé soit en mettant la capture en pause, soit en arrêtant complètement le Profiler.
Les résultats sont affichés dans une vue Rapport . Le rapport s'ouvre avec trois onglets initialement visibles : le Graphique d'Appel , le Rapport de synthèse (Résumé des fonctions) et les onglets Analyse Hit . Les rapports peuvent être enregistrés dans un fichier, stockés dans le modèle sous forme d'Artefacts ou publiés dans la Bibliothèque d'Équipe .
L'onglet Graphique d'Appel

L'onglet Rapport récapitulatif
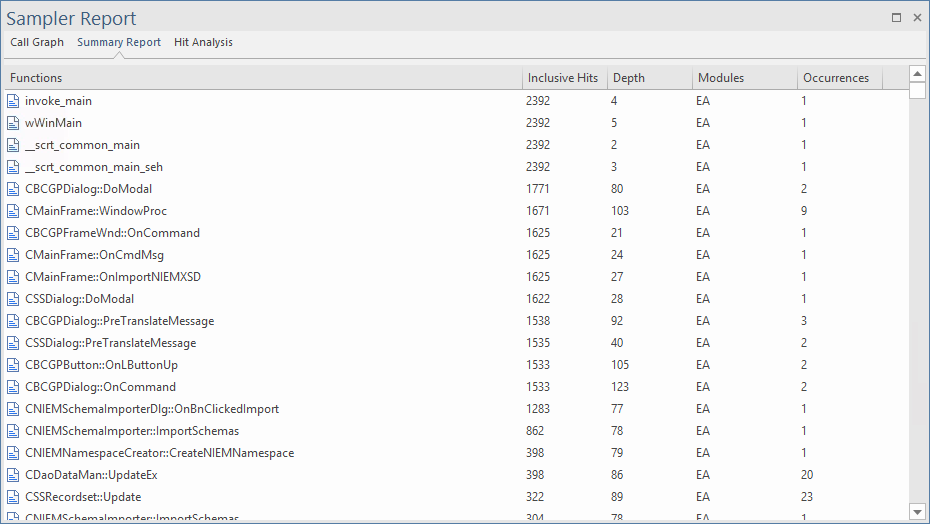
L'onglet Analyse Hit
L'onglet « Analyse Hit » affiche un certain nombre de colonnes :
- Fonction : le nom de la fonction (ou du module s'il n'y a pas de symbole pour le module)
- Hits : le nombre d'échantillons prélevés, dans lesquels la fonction était en cours d'exécution.
- Profondeur : le numéro de l'image ou la profondeur de la pile à laquelle le coup a eu lieu.
- Occurrences : le nombre de fois où la fonction a été touchée à cette profondeur de pile particulière
Si le nom de la fonction n'est pas disponible, par exemple les DLL système Windows telles que User32 ou les DLL sans informations de débogage, le nom du module est affiché à la place.
