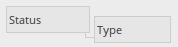| Pré. | Proc. |
Personnaliser la Vue de recherche
Après avoir exécuté une recherche et affiché une liste de résultats, vous pouvez réorganiser l'affichage pour afficher les éléments dans une séquence différente, ajouter ou supprimer des colonnes pour des caractéristiques particulières, regrouper les éléments en fonction d'une ou plusieurs caractéristiques et/ou sélectionner divers éléments dans les résultats.
Accéder
|
Ruban |
Explorer > Rechercher > Modèle > Volet Résultats ou Conception > Élément > Gérer > Modèle de recherche > Volet Résultats |
|
Raccourcis Clavier |
> Volet Résultats ou > Volet des résultats |
Options de réorganisation
Option |
Détail |
Voir aussi |
|---|---|---|
|
Trier et sélectionner |
Dans la recherche Modèle vous pouvez :
|
|
|
Modifier et reséquencer les colonnes à l'aide de l'en-tête Vue |
 L'en-tête Vue définit les colonnes d'informations présentées par la recherche Modèle et l'ordre dans lequel les éléments de données sont présentés. Pour révision les en-têtes de colonnes :
Pour ajouter un en-tête de colonne à l'en-tête Vue :
|
|
|
Groupement de valeurs |
Vous pouvez organiser les données rapportées de manière hiérarchique en fonction de la valeur d'une ou plusieurs catégories de colonnes. Vous pouvez organiser les données par « Type » et, dans chaque « Type », par « Nom » ; si vous cliquez ensuite sur l'un des autres en-têtes de colonne, les données de ce regroupement sont ensuite triées avec les valeurs de la colonne sélectionnée (par exemple, « Créé ») par ordre croissant ou décroissant. Pour configurer le regroupement valeur , faites glisser l'en-tête de colonne représentant le regroupement principal (par exemple « Auteur ») sur le champ « Faites glisser un en-tête de colonne ici pour regrouper par cette colonne ». Faites maintenant glisser l'en-tête de colonne pour le niveau de regroupement suivant (par exemple « Statut ») vers la droite du premier en-tête ; les deux titres d'en-tête s'affichent sous forme de blocs connectés, comme indiqué : Vous pouvez, si nécessaire, ajouter des niveaux de regroupement supplémentaires en faisant glisser d'autres en-têtes de colonnes sur la hiérarchie (tels que « Créé ») et restructurer l'ordre en faisant glisser des en-têtes existants ou supplémentaires dans le niveau que vous souhaitez qu'ils occupent. Par exemple, vous pouvez faire de « Type » le groupement secondaire en le faisant glisser vers la droite de « Auteur », ou déposer « Statut » entre « Auteur » et « Type ». Pour supprimer un niveau de regroupement, faites glisser l'en-tête de colonne approprié hors de la séquence et sous l'en-tête Vue ; tous les regroupements subordonnés montent d'un niveau. Lorsque vous disposez d'un rapport avec des résultats groupés, vous pouvez basculer entre la hiérarchie développée et le regroupement réduit (élément de niveau supérieur uniquement) en cliquant avec le bouton droit sur l'en-tête Vue et en cliquant sur l'option « Réduire tout ». |
|
|
Barre de Filtre |
La Barre de Filtre s'affiche sous les en-têtes de colonne ; vous pouvez la masquer ou l'afficher en cliquant avec le bouton droit sur les en-têtes de colonne et en cliquant sur l'option « Basculer Barre de Filtre ». La Barre de Filtre se compose d'une rangée de champs, un champ par colonne ; lorsque vous saisissez une valeur dans l'un de ces champs, les résultats de la recherche Modèle sont automatiquement filtrés pour afficher les entrées de la colonne correspondante qui contiennent la valeur dans le champ. Par exemple:
|