| Pré. | Proc. |
Artefact Tableau personnalisé
L'artefact Tableau personnalisé est un object diagramme qui affiche des données personnalisées dans un format de grille similaire à celui d'une feuille de calcul. Par exemple :
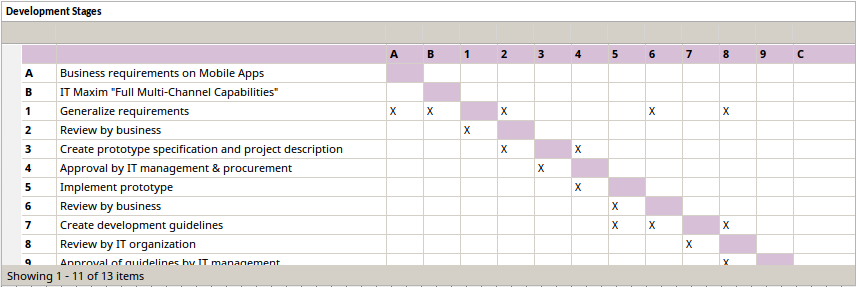
Les avantages de l’utilisation de cet élément incluent :
- Fournir des informations « non modélisées » supplémentaires sur les éléments, diagrammes ou la gestion de projet exactement là où cela est applicable, comme une analyse SWAT ou Matrice de capacités
- Fournir ces informations dans un format pratique, lisible par l'homme et, le cas échéant, modifiable par l'homme
- La capacité de lire et de mettre à jour les données à l'aide de scripts et Add-Ins
Créer un Tableau personnalisé
Depuis la page « Points de vue dynamiques » de la boîte à outils Diagramme , faites glisser l’icône Tableau personnalisé sur un diagramme .
![]()
L'élément Tableau est créé sur le diagramme et dans la fenêtre Navigateur . Sur le diagramme , cliquez sur l'élément pour le sélectionner, puis faites glisser les bordures de l'élément pour l'agrandir à une taille plus confortable pour l'édition.
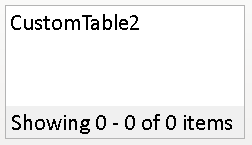
Travailler avec Tableaux personnalisés
Pour modifier un Tableau personnalisé, il faut d'abord le placer en mode édition. Pour commencer l'édition, cliquez-droit sur l'élément Tableau personnalisé sur le diagramme et sélectionnez « Modifier Tableau personnalisé ». Vous pouvez également cliquer sur l'élément et appuyer sur la touche Entrée ou sur la touche .
En mode édition, vous pouvez modifier et formater le contenu tableau .
Pour quitter le mode édition, cliquez-droit sur l'élément et choisissez l'option 'Quitter l'édition'. Alternativement, désélectionner l'élément tableau (en cliquant en dehors de l'élément, ou en appuyant sur la touche '') permet également de quitter le mode édition.
Quitter le mode édition enregistrera automatiquement vos modifications.
- Le contenu des données Tableau personnalisé sera automatiquement enregistré au format XML dans la propriété « données » de l'élément.
- Les données de formatage de ligne/cellule Tableau personnalisé seront automatiquement enregistrées au format XML dans la propriété « dataformat ».
Opération |
Description |
Voir aussi |
|---|---|---|
|
Définir la taille de la grille |
Le nouvel élément Tableau personnalisé n’a pas encore de taille de grille définie.
|
|
|
Ajouter plus de colonnes |
Vous avez deux options pour ajouter des colonnes supplémentaires au tableau :
|
|
|
Ajouter plus de lignes |
Vous avez également deux options pour ajouter des lignes au tableau :
|
|
|
Supprimer des colonnes ou des lignes |
Cliquez-droit sur une cellule de la colonne ou de la ligne et sélectionnez ' Supprimer Sélectionnée Row' ou ' Supprimer Sélectionnée Column'. Vous ne pouvez pas supprimer plus d’une ligne ou d’une colonne à la fois, ni supprimer une ligne ou une colonne contenant des cellules fusionnées (même si elles ne contiennent pas de cellules en dehors de la ligne ou de la colonne). |
|
|
Copier le contenu |
Lorsque vous avez des données dans le tableau , vous pouvez choisir de copier le contenu des cellules sélectionnées ou du tableau entier dans le presse-papiers, pour le coller dans un outil de feuille de calcul externe ou un fichier texte. Sélectionnez l'option « Copier dans le presse-papiers », puis « Sélectionné » ou « Tous ». |
|
|
Modifier la largeur de la colonne |
Cliquez sur une cellule de colonne et faites glisser la bordure de la cellule d'en-tête de colonne jusqu'à la largeur requise, ou cliquez-droit sur l'élément Tableau et sélectionnez l'option « Définir la largeur des colonnes ». (Pour sélectionner plusieurs colonnes, appuyez sur la touche lorsque vous sélectionnez chaque colonne.) Si vous sélectionnez l'option « Définir la largeur des colonnes », la dialogue « Définir la largeur des colonnes » s'affiche. Saisissez la largeur requise en pixels ou cliquez sur les flèches pour augmenter ou diminuer la valeur d'un pixel par clic. Cliquez sur le bouton OK lorsque vous avez saisi la largeur. Note que:
|
|
|
Modifier la hauteur de la ligne |
Si vous souhaitez augmenter ou diminuer la hauteur d'une ou plusieurs lignes d'une hauteur de ligne, cliquez-droit sur une cellule de cette ligne et sélectionnez l'option « Augmenter les lignes de ligne » ou « Diminuer les lignes de ligne », selon le cas. (Pour sélectionner plusieurs lignes, appuyez sur la touche lorsque vous sélectionnez chaque ligne.) Si vous souhaitez augmenter ou diminuer la hauteur d'une ou plusieurs lignes de plusieurs hauteurs de ligne, cliquez-droit sur une cellule de la ou des lignes sélectionnées et sélectionnez l'option 'Définir les lignes de la ou des lignes'. La dialogue 'Définir les lignes de la ou des lignes' s'affiche. Tapez la hauteur souhaitée en lignes ou cliquez sur les flèches pour augmenter ou diminuer la valeur d'une ligne par clic. Cliquez sur le bouton OK pour enregistrer les paramètres. Note que:
|
|
|
Formater la grille |
Vous pouvez effectuer des opérations pour formater l'apparence des cellules du tableau et du tableau dans son ensemble. Cliquez-droit sur le tableau et sélectionnez :
- Droite - Bas - Gauche - Réinitialiser par défaut (pour masquer les bordures visibles des cellules actuellement sélectionnées) Note que la largeur de la bordure est fixée à 1 px.
|
|
|
Ajouter du texte à une cellule |
Double-cliquez sur la cellule et commencez à taper. Autrement, si vous avez copié du texte dans le tampon, cliquez deux fois sur la cellule, cliquez-droit et sélectionnez l'option 'Coller'. Note que la mise en forme (même celle d'une autre cellule tableau ) n'est pas transférée dans la copie. |
|
|
Formater le texte |
Vous pouvez effectuer un certain nombre d'opérations pour formater le texte complet d'une cellule. Les options ne peuvent pas fonctionner sur des chaînes de texte partielles dans une cellule. Note que ces options prennent effet lorsque vous cliquez en dehors de la cellule. Cliquez-droit sur la cellule et sélectionnez l'option souhaitée :
|
Utilisation des Valeur Étiquetés
La méthode la plus simple pour définir et remplir initialement le Tableau personnalisé consiste à utiliser les options du menu contextuel. Cependant, si vous souhaitez configurer un certain nombre de tableaux de structure similaire, il devient plus efficace de copier le XML des Valeur Étiquetés d'un tableau vers les Valeur Étiquetés d'un autre, ou d'ajouter un script pour lire et/ou remplir les tableaux . Chaque Valeur Étiquetée est un type <memo> qui peut contenir une longue collection de définitions XML.
Valeur Étiquetée |
Contenu |
|---|---|
|
données |
Au fur et à mesure que vous construisez la grille, la structure de base est définie dans cette Valeur Étiquetée en XML, et au fur et à mesure que vous ajoutez des valeurs de données, elles sont insérées dans les lignes appropriées de la définition de la structure. Par exemple : <?xml version="1.0"?> <adhoctable> <tableau> <ligne> <column>Titre 1</column> <column>Titre 2</column> <column>Titre 3</column> <column>Titre 4</column> <column>Titre 5</column> </row> <ligne> <column>Nom de la ligne</column> <colonne></colonne> <colonne></colonne> <colonne></colonne> <colonne></colonne> </row> Si vous souhaitez saisir des données directement dans le XML de cette Valeur Étiquetée , le menu contextuel « Modifier Tableau personnalisé » doit être désactivé (vous avez sélectionné l'option « Quitter l'édition ») et vous devez sélectionner fréquemment l'option de menu contextuel « Actualiser le Tableau personnalisé » pour mettre à jour l'image tableau . |
|
Format de données |
Au fur et à mesure que vous définissez le format et l'apparence de la grille, la définition est stockée en XML dans cette Valeur Étiquetée . Par exemple : <?xml version="1.0"?> <format de données> <style> <grid rows="8" columns="5"> <gridcolor>16646398</gridcolor> </grid> <cellules> <cell row="0" col="0"> <bold>vrai</bold> <txtcolor>255</txtcolor> <frontières> <gauche>0</gauche> <top>0</top> <droite>1</droite> <bas>1</bas> </borders> </cellule> <cell row="0" col="1"> <txtcolor>13434880</txtcolor> <frontières> <gauche>0</gauche> <top>0</top> <droite>1</droite> <bas>1</bas> </borders> </cellule> Si vous souhaitez modifier la définition directement dans le XML dans la Valeur Étiquetée , le menu contextuel « Modifier Tableau personnalisé » doit être désactivé (vous avez sélectionné l'option « Quitter l'édition ») et vous devez sélectionner fréquemment l'option de menu contextuel « Actualiser le Tableau personnalisé » pour mettre à jour l'image tableau . |
Scripts Tableau personnalisés
Vous pouvez également associer un script JavaScript à votre élément Tableau personnalisé. En règle générale, un script peut être utilisé pour lire les données du tableau ou pour mettre à jour les données du tableau . Scripts sont enregistrés dans l'opération nommée « script ».
Action |
Description |
|---|---|
|
Définir un script |
Pour définir ou modifier le script :
|
|
Exécuter un script |
Si un script associé a été défini pour le tableau , il peut être exécuter en faisant un clic droit sur le tableau alors qu'il n'est pas en mode édition puis en choisissant l'option ' Exécuter un script Tableau personnalisé'. |