| Pré. | Proc. |
Utilisation de la liste de contrôle et des artefacts de la liste de contrôle auditée
À l'aide de l'artefact Liste de contrôle, vous pouvez créer un nombre illimité d'éléments de liste de contrôle que vous et d'autres utilisateurs pouvez utiliser pour vous assurer que les aspects requis d'une tâche ou object ont été traités lors de l'exécution de la tâche ou du développement de l' object . Vous pouvez sélectionner une case à cocher en regard de chaque élément pour indiquer que le point a été traité, et vous pouvez configurer la liste de contrôle pour afficher les éléments sélectionnés en gris ou barrés afin que les éléments non sélectionnés soient plus évidents.
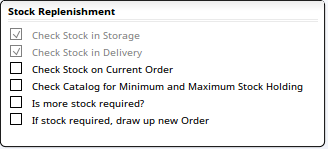
Vous pouvez également afficher les éléments dans une liste plate ou une liste numérotée ou à puces, ce qui est utile si vous ne souhaitez pas nécessairement cocher les éléments au fur et à mesure que vous parcourez la liste. S'il s'avère nécessaire de sélectionner de tels éléments, vous pouvez le faire via la dialogue « Items de la liste de contrôle ».
Vous pouvez également réutiliser les cases à cocher : les menus contextuels pour les éléments individuels d'un diagramme , les éléments multiples d'un diagramme et le diagramme lui-même ont tous des options pour décocher les cases à cocher afin que les listes de contrôle soient à nouveau prêtes à être utilisées pour redémarrer un processus.
Lorsque tous les éléments d’une liste de contrôle ont été sélectionnés, une flèche verte s’affiche dans le coin inférieur droit de l’élément pour indiquer que la liste de contrôle a été complétée.
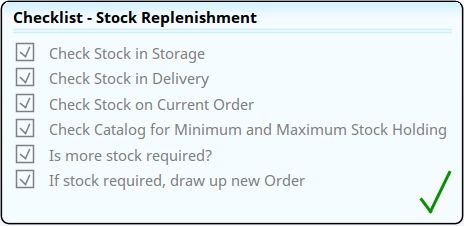
La liste de contrôle auditée est une extension de l'artefact de liste de contrôle, ayant une page associée « Enregistrements d'audit ». C'est un outil utile pour Gestion de Projet , fournissant la facilité de surveiller la responsabilité et de suivre l'achèvement des tâches.
Vous pouvez avoir une séquence de listes de contrôle qui doivent être complétées dans l'ordre : la première liste de contrôle de la séquence doit être complétée avant que les cases à cocher de la liste de contrôle suivante ne soient activées pour la sélection. Cet ordre de réalisation est établi en créant des connecteurs de dépendance entre les éléments de la liste de contrôle.
- L'élément de liste de contrôle cible de la dépendance devient un prérequis et l'élément de liste de contrôle source devient un élément dépendant
- Tous les éléments de la liste de contrôle prérequise doivent être sélectionnés avant que tout élément de la liste de contrôle dépendante puisse être sélectionné
- Une liste de contrôle prérequise ne peut pas avoir d'éléments désélectionnés alors que la liste de contrôle dépendante a des éléments sélectionnés
- L'effacement d'une liste de contrôle prérequis effacera également toutes les listes de contrôle dépendantes (car elles ne peuvent pas avoir d'éléments sélectionnés tant que la liste de contrôle prérequise est effacée)
- De nouveaux éléments peuvent être ajoutés à une liste de contrôle prérequise, mais uniquement s'ils sont définis comme sélectionnés avant l'enregistrement (pour le premier nouvel élément, un message d'avertissement s'affiche ; par la suite, les nouveaux éléments sont automatiquement définis comme sélectionnés)
- La suppression d'une liste de contrôle et de ses éléments dépendants affectera toutes les listes de contrôle de la hiérarchie, même si elles sont externes au Paquetage ou diagramme actuel.
Créer un élément de liste de contrôle
Vous pouvez créer un élément de liste de contrôle vide en faisant glisser l'icône « Liste de contrôle » sur un diagramme à partir de la page « Gouvernance » de la boîte à outils Diagramme . La page « Gouvernance » est toujours présente, en bas de chaque boîte à outils.
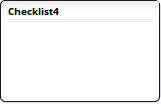
Vous pouvez également créer une liste de contrôle Exigences prête à l'emploi avec les éléments appropriés déjà en place, en sélectionnant l'icône « Liste de contrôle Exigences » dans la page « Exigences étendues » de la boîte à outils Diagramme (sélectionnez l'une des facilités de recherche dans l'en-tête de la boîte à outils et spécifiez « Exigences »).
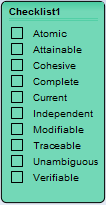
Établir une liste de contrôle
Pour remplir un élément de la liste de contrôle avec des éléments, double-cliquez sur l'élément de la liste de contrôle dans le diagramme . La dialogue « Éléments de la liste de contrôle » s'affiche, avec le curseur dans le champ en haut de le dialogue prêt à recevoir le nom du premier élément.
Tapez simplement le nom de l'élément, puis appuyez sur la touche Entrée pour afficher et passer au champ de saisie de l'élément suivant.
À gauche de chaque élément se trouve une case à cocher. Si vous souhaitez que l'élément soit sélectionné par défaut lorsque l'élément est utilisé, cliquez sur la case à cocher ici.
Au bas de le dialogue se trouvent trois champs :
- Affichage - acceptez soit la valeur par défaut de « <Aucun> » pour une liste simple, soit cliquez sur la flèche déroulante et sélectionnez les éléments de la liste de contrôle à suivre à partir de cases à cocher, de puces ou de numéros
- Vérifier le style - cliquez sur la flèche déroulante et sélectionnez si vous souhaitez n'appliquer aucun style aux éléments avec une case à cocher sélectionnée ('<Aucun>') ou afficher les éléments « cochés » avec une ligne les traversant ('Barré') ou en gris pâle ('Grisé')
- Espacement - acceptez soit l'espacement simple par défaut entre les éléments, soit cliquez sur la flèche déroulante et sélectionnez un espacement plus grand entre les éléments ; l'espacement des lignes dans un élément reste à espacement simple
Vous pouvez également modifier l'espacement à l'aide de l'option « Espacement de la liste de contrôle » dans la liste contextuelle de l'élément
Modifier une liste de contrôle
Pour modifier le texte, l'état de sélection ou la séquence d'éléments dans un élément de la liste de contrôle, double-cliquez sur l'élément pour afficher la dialogue « Items de la liste de contrôle » et cliquez sur l'élément à modifier.
- Modifiez le texte de l'élément, cliquez simplement à nouveau et tapez sur le texte actuel (ou cliquez-droit et sélectionnez l'option « Modifier l'élément »)
- Supprimez l'élément, cliquez-droit dessus et sélectionnez l'option « Supprimer l'élément »
- Basculez le statut de la case à cocher, cliquez sur la case à cocher (ou cliquez-droit et sélectionnez l'option « Basculer la vérification de l'élément »)
- Déplacez l'élément vers une position différente dans la séquence d'éléments, cliquez-droit et sélectionnez l'option « Déplacer l'élément vers le haut » ou « Déplacer l'élément vers le bas »
- Modifiez le format d'affichage en liste simple, cases à cocher, puces ou numéros, cliquez sur la flèche déroulante dans le champ « Affichage » et sélectionnez l'option appropriée
- Modifiez le style de l'élément sélectionné pour tous les éléments de la liste de contrôle, cliquez sur la flèche déroulante « Style de contrôle » et sélectionnez l'option appropriée
- Modifiez l'espacement des éléments, cliquez sur la flèche déroulante dans le champ « Espacement » et sélectionnez l'espacement de ligne approprié
Mettre une liste de contrôle à disposition des utilisateurs
Pour mettre une liste de contrôle à la disposition d'autres utilisateurs, créez-la sur un diagramme auquel les utilisateurs peuvent accéder directement. Vous pouvez également enregistrer le diagramme sous forme de Motif sur lequel les utilisateurs peuvent s'appuyer pour créer leurs propres diagrammes de liste de contrôle.
Travailler avec une liste de contrôle
Pour enregistrer, sur un élément de la Checklist comportant une case à cocher, la réalisation d'une action ou la présence d'un object , il suffit de cliquer sur la case à cocher appropriée pour la sélectionner.
Si vous devez décocher une ou plusieurs cases, vous pouvez :
- Cliquez à nouveau sur chaque case à cocher, ou
- Cliquez-droit sur l'élément Checklist et sélectionnez l'option « Effacer Checklist » (toutes les cases à cocher de cet élément), ou
- Sélectionnez un certain nombre d'éléments de la Checklist, cliquez-droit sur l'un d'eux et sélectionnez l'option ' Effacer la Checklist' (toutes les cases à cocher de tous les éléments sélectionnés), ou
- Cliquez-droit sur le fond diagramme et sélectionnez l'option ' Effacer toutes les checklists' (toutes les cases à cocher de toutes les checklists du diagramme )
Si vous avez choisi d'afficher une liste simple, à puces ou numérotée et que vous souhaitez rayer temporairement des éléments de la liste, vous pouvez le faire dans la dialogue « Items de la liste de contrôle » en cochant la case en regard de chaque élément.
Vous pouvez également utiliser le menu contextuel de l'élément pour modifier la séparation des éléments de la liste de contrôle que vous visualisez ; cliquez-droit sur l'élément et sélectionnez l'espacement des lignes que vous préférez.
La liste de contrôle vérifiée
Vous pouvez configurer une liste de contrôle auditée et d'autres employés peuvent l'utiliser, exactement de la même manière que pour une liste de contrôle. Cependant, il existe une option de menu contextuel supplémentaire - « Vue audit log » - qui affiche une page « Enregistrements d'audit » pour la liste de contrôle auditée. Cette page « Enregistrements d'audit » est générée uniquement pour les listes de contrôle d'audit, créées à l'aide de la page de la boîte à outils « Artefacts ».
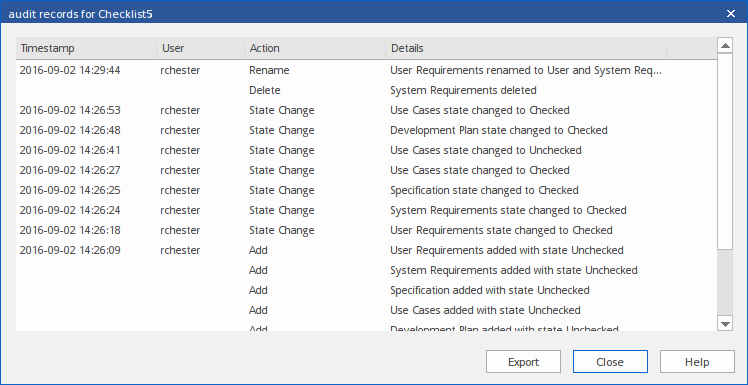
Cette page indique chaque modification apportée à la liste de contrôle, la date et l'heure de la modification, la personne qui a effectué la modification, le type de modification et la nature de la modification. Comme indiqué, les modifications incluent celles apportées lors de la création ou de la mise à jour de la liste de contrôle et les modifications apportées par les utilisateurs en cochant ou en décochant les cases, notamment :
- Ajout d'éléments à la liste de contrôle (qui enregistre également l'état dans lequel ils ont été définis)
- Suppression d'éléments
- Réinitialisation de l'état de chaque élément
- Remplir une liste de contrôle
- Désélectionner un élément d'une liste de contrôle complétée
- Faire d'une liste de contrôle un prérequis ou une dépendance d'une autre liste de contrôle
- Renommer une liste de contrôle prérequise ou dépendante
- Faire d'une liste de contrôle qu'elle ne soit plus une condition préalable ou dépendante d'une autre liste de contrôle
Si nécessaire, vous pouvez exporter l'intégralité du contenu de la page « Enregistrements d'audit » vers un fichier .csv. Pour cela :
- Cliquez sur le bouton Exporter ; la dialogue « Exporter la liste » s'affiche.
- Recherchez et sélectionnez le répertoire approprié dans lequel stocker le fichier.
- Entrez un nom de fichier pour le fichier et cliquez sur le bouton Enregistrer.
Notes
- Contrairement à de nombreux autres éléments d'artefacts, les listes de contrôle peuvent avoir une priorité élevée, moyenne ou faible, définie dans le dialogue ' Propriétés ' de l'élément ; ceci est utile pour s'assurer qu'une liste de contrôle dans un processus est signalée comme étant importante, comme dans un diagramme Kanban