| Pré. | Proc. |
Scénarios - Dialogue Propriétés
L'onglet « Scénarios » de la dialogue « Propriétés » de l'élément vous permet de créer et de supprimer des définitions de base de scénarios pour l'élément sélectionné, d'ajouter des descriptions dans le champ « Notes » et de réorganiser les chemins des scénarios de base, alternatifs et d'exception dans une liste.
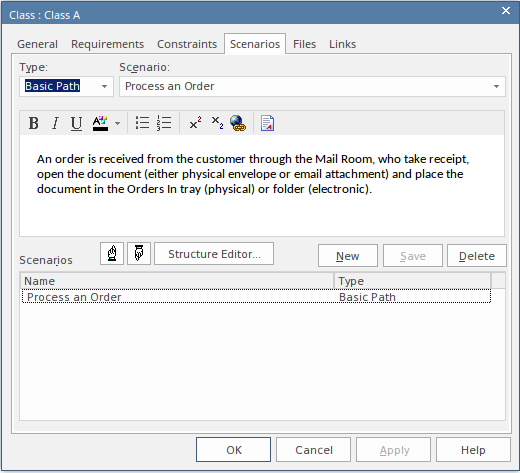
Accéder
Sur un diagramme ou dans la fenêtre Navigateur , cliquez sur l'élément.
|
Ruban |
Conception > Élément > Editeurs > Dialogue Propriétés > Scénarios |
|
Menu Contexte |
Cliquez-droit sur l'élément | Propriétés | Propriétés > Scénarios Dans l'onglet « Scénarios » de la fenêtre Responsabilité, cliquez-droit sur :
|
|
Raccourcis Clavier |
| Dialogue Propriétés > Scénarios Maj+Entrée > Scénarios Maj+Alt+S |
|
Autre |
Double-cliquez sur l'élément > Scénarios |
Créer un scénario
Si l'élément n'a pas encore de chemin de base défini, le champ « Type » par défaut est « Chemin de base ».
Si l'élément possède déjà un chemin de base (et/ou d'autres chemins), cliquez sur le bouton Nouveau ; le champ « Type » est défini par défaut sur « Alternatif ». Le cas échéant, vous pouvez cliquer sur la flèche déroulante et sélectionner « Exception » (ou, si nécessaire, « Chemin de base »).
Cliquez sur le champ « Scénario » et saisissez un nom ou un titre de scénario approprié.
Cliquez sur le grand champ situé sous la barre d'outils et saisissez notes , des commentaires, une description ou une explication du scénario que vous créez. Vous pouvez utiliser la barre d'outils Notes et le menu contextuel pour formater le texte et effectuer d'autres traitements de texte ; consultez la rubrique d'aide Notes .
Cliquez sur le bouton Enregistrer ; le nouveau scénario est ajouté au panneau « Scénarios » en bas de le dialogue .
Modifier un scénario
Cliquez sur le nom du scénario dans le panneau « Scénarios » ; les détails s'affichent dans les champs en haut de l'écran.
Vous pouvez modifier le type, le nom et/ou notes selon vos besoins.
Note que le chemin de base peut être associé à une grande quantité de spécifications structurelles (via la Vue de scénario), qui seront supprimées si le chemin passe de Basic à autre chose. Si vous tentez d'effectuer cette modification, un message d'avertissement s'affiche. Assurez-vous toujours de bien comprendre les implications du changement de type ou de la suppression d'un chemin de base avant de poursuivre l'opération.
Lorsque vous avez modifié le scénario, cliquez sur le bouton Enregistrer.
Réorganiser les scénarios
Si vous souhaitez modifier la séquence des chemins de scénario pour l'élément, consultez la liste dans le panneau « Scénarios » et cliquez sur le premier scénario à déplacer. Cliquez ensuite sur l'icône « Main levée » ou « Main baissée » pour déplacer le scénario d'une position vers le haut ou vers le bas dans la liste. Faites de même pour tous les autres scénarios qui ne sont pas dans la bonne séquence.
Supprimer les scénarios
Si vous ne souhaitez plus utiliser un scénario particulier, cliquez sur le nom du scénario dans le panneau « Scénarios » et cliquez sur le bouton Supprimer. Le scénario est immédiatement supprimé de l'élément. Vous ne pouvez pas supprimer le dernier scénario restant s'il s'agit du chemin de base.
Ajouter une structure Spécification
Si vous souhaitez créer une structure de spécification de scénario à partir des scénarios, cliquez sur le bouton Éditeur de structure pour afficher la Vue Scénarios. Cela vous permet de :
- Ajoutez ou supprimez des étapes dans le scénario, ou réorganisez-les
- Reliez les chemins alternatifs et d'exception à des étapes spécifiques du chemin de base
- Gérer les éléments que le scénario utilise à différentes étapes
- Générer diagrammes ou des cas Test à partir du scénario
- Ajouter des contraintes ou des références de contexte