| Pré. | Proc. |
Responsabilités
La fenêtre Responsabilité fournit une méthode pratique pour identifier, créer et supprimer rapidement des règles appliquées à un élément. La fenêtre affiche le nom et les principales propriétés des entités qui imposent de telles règles ou restrictions à l'élément, à savoir :
- Exigences internes et externes
- Contraintes internes (pas notes de contraintes externes)
- Scénarios
- Fichiers
La fenêtre Responsabilité est généralement utilisée pour examiner les éléments de cas d'utilisation et de cas Test , ainsi que tout autre élément qui répond à une exigence interne.
Accéder
Sélectionnez l'élément dans la fenêtre Navigateur ou diagramme et sélectionnez l'une de ces options pour afficher la fenêtre Responsabilité :
|
Ruban |
Conception > Élément > Propriétés > Responsabilités > <type d'entité> Démarrer > Toutes Windows > Propriétés > Responsabilités > Responsabilités |
|
Menu Contexte |
Dans la fenêtre Navigateur ou sur un diagramme : Cliquez-droit sur l'élément souhaité | Propriétés | Responsabilités |
|
Raccourcis Clavier |
> <type d'entité> | Responsabilités | Responsabilités |
L'onglet Exigences
Dans l'onglet « Exigences », vous créez d'abord les exigences internes de l'élément sélectionné. Si une exigence interne s'avère ultérieurement avoir une portée plus large, vous pouvez sélectionner une option du menu contextuel pour la convertir en élément d'exigence externe.
Pour ajouter une exigence à l'élément, remplacez le texte Ajouter une exigence par le nom de l'exigence, puis utilisez la touche Tab pour parcourir les champs « Statut » et « Priorité ». Ces champs sont immédiatement définis par défaut sur « Proposé » et « Moyen » ; si vous souhaitez modifier immédiatement l'une ou l'autre valeur , cliquez sur la flèche déroulante à droite du champ et sélectionnez la valeur requise.
Si vous cliquez-droit sur le nom d'une exigence interne, un menu contextuel s'affiche proposant ces options :
- Ajouter un nouveau - pour ouvrir la page « Exigences » de la dialogue « Propriétés » de l'élément, où vous pouvez définir l'exigence
- Modifier la sélection - pour ouvrir à nouveau la page « Exigences » de la dialogue « Propriétés » de l'élément, où vous pouvez ajouter ou modifier les détails de l'exigence
- Déplacer externe - pour afficher la dialogue « Rechercher Paquetage », dans laquelle vous localisez un Paquetage pour contenir le nouvel élément d'exigence externe
- Supprimer - pour supprimer l'exigence de l'élément ; une prompt s'affiche pour confirmer la suppression
L'onglet Contraintes
Dans l'onglet « Contraintes », vous pouvez créer les contraintes de l'élément sélectionné et les définir dans une séquence requise.
Pour ajouter une contrainte à l'élément, remplacez le texte Ajouter une contrainte par le nom de la contrainte, puis utilisez la touche de tabulation pour parcourir les champs « Type et « Statut ». Ces champs sont immédiatement définis par défaut sur « Invariant » et « Approuvé » ; si vous souhaitez modifier immédiatement l'une ou l'autre valeur , cliquez sur la flèche déroulante à droite du champ et sélectionnez la valeur requise.
Si vous cliquez-droit sur un nom de contrainte, un menu contextuel s'affiche proposant ces options :
- Ajouter un nouveau - pour ouvrir la page « Contraintes » de la dialogue « Propriétés » de l'élément, où vous pouvez définir la contrainte
- Modifier la sélection - pour ouvrir à nouveau la page « Contraintes » de la dialogue « Propriétés » de l'élément, où vous pouvez ajouter ou modifier les détails de la contrainte
- Déplacer vers le haut et Déplacer vers le bas - pour déplacer la contrainte sélectionnée vers un autre point de la liste des contraintes
- Supprimer - pour supprimer la contrainte de l'élément ; une prompt s'affiche pour confirmer la suppression
Déplacer Exigences et les contraintes entre les éléments
Une exigence ou une contrainte que vous définissez pour un élément peut être utilement déplacée vers un autre si, par exemple, vous déplacez votre modèle à travers les étapes d'un cycle de vie ou si modélisation un cycle de vie. Il est possible de simplement faire glisser l'exigence ou la contrainte depuis l'onglet approprié de la fenêtre Responsabilité ou l'onglet « Détails » de la fenêtre Inspecteur vers un autre élément d'un diagramme .
Depuis la fenêtre Navigateur , ouvrez le diagramme contenant l'élément cible, puis cliquez sur l'élément à partir duquel déplacer l'exigence ou la contrainte. Il est pratique d'avoir les éléments source et cible sur le même diagramme , mais il est possible de sélectionner l'élément source dans la fenêtre Navigateur ou sur un autre diagramme ouvert.
Il est également pratique d'avoir des compartiments activés sur l'élément cible, avec les compartiments « exigence » et/ou « contraintes » sélectionnés, afin de pouvoir observer l'ajout de l'élément déplacé. ( Cliquez-droit sur l'élément et sélectionnez « Visibilité des compartiments », puis cochez les cases « Exigences » et « Contraintes ».)
Cliquez sur l'élément que vous souhaitez déplacer et faites-le simplement glisser sur l'élément cible. Le nom de l'élément s'affichera dans le compartiment approprié de cet élément. Ce que vous observerez pourrait ressembler à cette illustration.
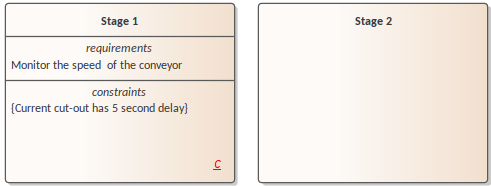
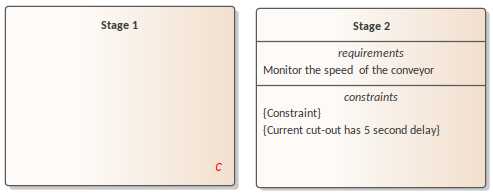
L'onglet Scénarios
Dans l'onglet « Scénarios », vous pouvez créer les scénarios de l'élément sélectionné. Le premier scénario que vous créez ici est défini par défaut sur le chemin de base, et les scénarios suivants sont définis par défaut sur les chemins alternatifs. Vous ne pouvez pas modifier le type de chemin ici, mais si vous modifiez le scénario ailleurs, l'onglet reflète toutes les modifications que vous avez apportées.
Pour ajouter un scénario à l'élément, remplacez le texte Ajouter un scénario par le nom du scénario. Lorsque vous cliquez sur le nom, le champ « Type » est automatiquement défini et le champ « Scénario structuré » est renseigné avec un bouton Modifier. Pour ajouter des détails sur les étapes du scénario, cliquez sur le bouton Modifier pour afficher la vue Scénarios de l'élément - elle est identique à la page « Scénarios » de la dialogue « Propriétés » de l'élément.
Vous pouvez ajouter une description du scénario en utilisant la fenêtre Notes ; le champ « Notes » du scénario est alors mis à jour avec ce texte.
Si vous cliquez-droit sur un nom de scénario, un menu contextuel s'affiche vous proposant de supprimer le scénario. Si vous sélectionnez cette option, une prompt s'affiche pour confirmer la suppression.
L'onglet Fichiers
Dans l'onglet « Fichiers », vous pouvez créer un lien vers un ou plusieurs fichiers externes au référentiel. Pour lier un fichier à un élément, utilisez le menu contextuel « Ajouter un nouveau ».
Si vous cliquez-droit sur un nom de fichier, un menu contextuel s'affiche proposant ces options :
- Ajouter un nouveau - pour ouvrir la page « Fichiers » de la dialogue « Propriétés » de l'élément, où vous pouvez créer un lien vers le fichier
- Modifier la sélection - pour ouvrir à nouveau la page « Fichiers » de la dialogue « Propriétés » de l'élément, où vous pouvez ajouter ou modifier les détails du fichier
- Lancer le fichier - pour ouvrir le fichier et lire son contenu
- Supprimer - pour supprimer le fichier de l'élément ; une prompt s'affiche pour confirmer la suppression