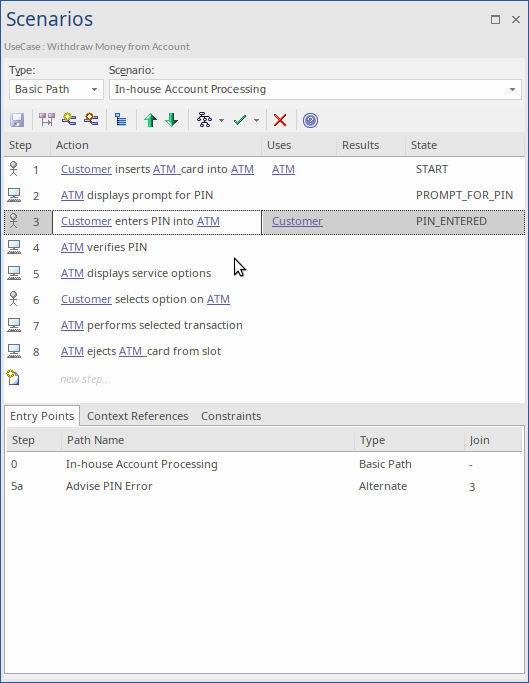| Pré. | Proc. |
Configurer le scénario Spécification
Vous pouvez créer une spécification pour un scénario de plusieurs manières :
- Créez vous-même la spécification, comme décrit ici, en partant peut-être d'un scénario créé dans l'onglet « Scénarios » de la fenêtre Responsabilité ou de la dialogue « Propriétés » de l'élément
- Générer une spécification à partir d'un diagramme d'activité généré lui-même à partir d'un scénario - voir la rubrique d'aide Générer un scénario à partir d' Diagramme d'activité
- Générer une spécification à partir du texte contenu dans le presse-papiers - voir la rubrique d'aide Importer un fichier de scénario
Accéder
Sur un diagramme ou dans la fenêtre Navigateur , sélectionnez un élément et ouvrez la Vue Scénario en utilisant l'une de ces méthodes :
|
Ruban |
Démarrer > Application > Modifier > Responsabilités > Scénarios structurés |
|
Menu Contexte |
Fenêtre d'inspection > Détails | Scénarios (clic droit) | Nouveau scénario > Vue du scénario Fenêtre d'inspection > Détails | Scénarios | cliquez-droit sur Scénario existant | Éditeur de scénarios structurés |
|
Raccourcis Clavier |
> Responsabilités > Scénarios structurés |
|
Autre |
Dans l'onglet « Scénarios » de la fenêtre Responsabilité, cliquez sur le bouton Modifier en regard d'un scénario (voir la rubrique d'aide Onglet Scénarios - Fenêtre Responsabilité ) Dans l'onglet « Scénarios » de la dialogue « Propriétés » de l'élément, cliquez sur le bouton Éditeur de structure (voir la rubrique d'aide Onglet Scénarios - Boîte Dialogue Propriétés ) |
Entrez le chemin de base de la spécification
Étape |
Action |
Voir aussi |
|---|---|---|
|
1 |
Dans le champ « Type », cliquez sur la flèche déroulante et sélectionnez « Chemin de base » (le système utilisera généralement cette valeur par défaut). Dans le champ « Scénario », saisissez le nom du chemin de base du scénario. (Ces champs seront déjà complétés si vous avez choisi de travailler sur un scénario créé dans l'onglet « Scénarios » de la fenêtre Responsabilité ou de la dialogue « Propriétés ».) |
|
|
2 |
Dans la colonne « Action », remplacez le texte de la nouvelle étape par le nom de la première étape ou action. |
|
|
3 |
Accédez à la colonne « Utilisations » et, le cas échéant, saisissez le nom de chaque élément utilisé dans cette étape. Si les éléments sont surlignés en bleu et soulignés, cela indique qu'ils sont déjà répertoriés dans l'onglet « Références contextuelles ». Vous pouvez également gérer la liste des éléments comme références de contexte et les ajouter directement à la liste ; voir les Notes . |
|
|
4 |
Accédez à la colonne « Résultats » et, le cas échéant, saisissez le résultat de cette étape. |
|
|
5 |
Accédez à la colonne « State » et, le cas échéant, saisissez le nom de l’état dans lequel l’étape déplace l’action. |
|
|
6 |
Lorsque vous sortez de la colonne « Action », le champ de nouvelle étape suivant s'affiche en dessous. Répétez les étapes 2 à 5 autant de fois que nécessaire. La vue Scénarios devrait maintenant ressembler à ceci : |
|
|
7 |
Cliquez sur l'icône |
Notes
- Par défaut, les étapes commencent par une étape utilisateur (indiquée par une icône « Acteur ») et alternent entre les étapes utilisateur et système (indiquées par une icône « Écran ») ; cependant, vous pouvez contrôler l'entité responsable affectée à une nouvelle étape en saisissant un mot-clé dans les 15 premiers caractères du texte dans la colonne « Action » - soit « Utilisateur » ou « Acteur » pour une étape utilisateur, soit « Système » pour une étape système
Une fois qu'une étape a été enregistrée, vous pouvez modifier l'entité responsable en double-cliquant sur l'icône ou en cliquant avec le bouton droit sur l'étape et en sélectionnant « Définir l'étape comme « Système » ou « Définir l'étape comme « Utilisateur » » selon vos besoins. - Une entrée pour le chemin de base s'affiche dans l'onglet « Points d'entrée », comme l'étape 0 sans valeur dans la colonne « Joindre » (le chemin de base ne se rejoint pas)
- Les valeurs dans les colonnes « Utilisations », « Résultats » et « State », bien que facultatives, sont importantes si vous souhaitez générer un diagramme à partir de la spécification ; si vous saisissez le nom d'un élément lié à l'élément courant (et répertorié dans l'onglet « Références contextuelles »), le nom de l'élément est mis en surbrillance et souligné
- Dans la colonne « Utilisations », en mode édition, utilisez l'option de menu contextuel « Gérer la liste de contexte des utilisations » pour activer et désactiver les cellules « Utilisations » en tant que listes d'éléments liés ainsi que les champs de texte, dans l'ensemble du modèle ; lorsque la fonctionnalité est activée, la colonne affiche à la fois les éléments liés au contexte et le texte saisi manuellement, et lorsqu'elle est désactivée, seules les entrées de texte sont répertoriées (les entrées liées au contexte sont masquées et désactivées, mais pas supprimées - elles sont réactivées lorsque la fonctionnalité est activée)
- Au fur et à mesure que vous développez le scénario, vous pouvez déplacer des étapes vers différentes positions dans le scénario et insérer de nouvelles lignes d'étapes dans le corps du scénario.
- Vous pouvez également créer des contraintes sur l'élément qui ont un impact sur les scénarios
- Répétez cette procédure de Spécification de scénario pour chaque scénario que vous avez créé ; vous pouvez maintenant adapter, améliorer et relier les spécifications de scénario en utilisant les facilités de la Vue Scénarios :
- Barre d'outils Vue Scénarios
- Menu contextuel Item
- Menu contextuel du texte sélectionné
- Menu contextuel des points d'entrée
- Barre d'outils flottante