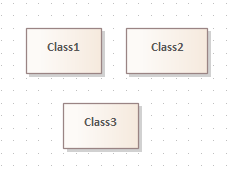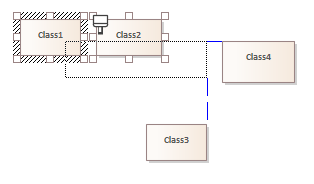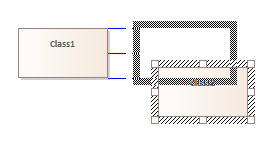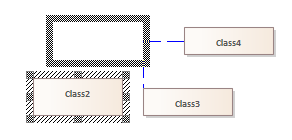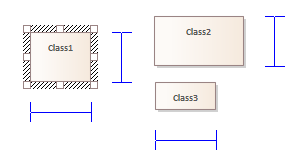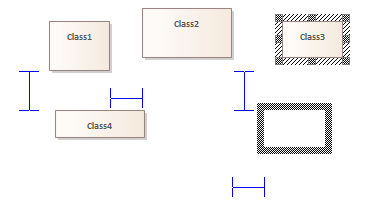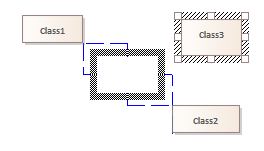| Pré. | Proc. |
Déplacer des éléments dans Diagrammes
Lorsque vous ajoutez de nouveaux éléments à un diagramme , vous souhaiterez peut-être déplacer les éléments existants pour créer plus d'espace, rendre une structure plus apparente ou créer une relation d'imbrication entre deux éléments. Il existe plusieurs façons de déplacer les éléments dans le diagramme .
Déplacer les éléments
Image |
Action |
Voir aussi |
|---|---|---|
|
Changer de position 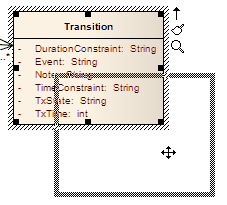
|
Sélectionnez un élément ou un groupe d'éléments dans le diagramme , puis :
 > Placement intelligent » et « Afficher le guide de placement intelligent », des lignes colorées s'affichent autour de l'élément lorsque vous le déplacez. Elles indiquent les positions des bords et des centres des bords lorsqu'ils s'alignent avec un élément ou un connecteur adjacent. Note que les objets doivent être contemporains, c'est-à-dire qu'ils ne doivent pas se trouver à des niveaux hiérarchiques différents ni dans des partitions différentes du diagramme . > Placement intelligent » et « Afficher le guide de placement intelligent », des lignes colorées s'affichent autour de l'élément lorsque vous le déplacez. Elles indiquent les positions des bords et des centres des bords lorsqu'ils s'alignent avec un élément ou un connecteur adjacent. Note que les objets doivent être contemporains, c'est-à-dire qu'ils ne doivent pas se trouver à des niveaux hiérarchiques différents ni dans des partitions différentes du diagramme .
|
Déplacer des éléments dans des sections Diagramme |
|
Aligner les éléments 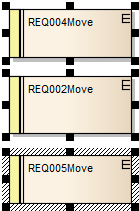
|
Sélectionnez un groupe d'éléments dans le diagramme et alignez-les sur le dernier élément sélectionné en utilisant :
|
Opérations sur plusieurs éléments Barre d'Outils Diagramme |
|
Confirmer les éléments possibles du nid 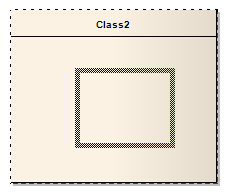
|
Si vous souhaitez imbriquer un élément dans un autre, vous pouvez faire glisser cet élément sur l'élément « imbrication » ; l'élément imbriqué est alors toujours encapsulé par l'imbrication et déplacé à l'intérieur de l'imbrication. Toutes les combinaisons d'éléments ne sont pas valides. Par exemple :
|
Notes (sur l'ajout d'un élément d'imbrication à l'imbrication)
- La case à cocher « Support des objets composites » doit être sélectionnée sur la page « Objets » de la dialogue « Préférences » (sélectionnez l'option du ruban « Démarrer > Apparence > Préférences > Préférences » et cliquez sur la page « Objets ») ; si cette option n'est pas sélectionnée, la bordure en pointillés ne s'affiche pas et l'élément d'imbrication ne peut pas être incorporé sur l'élément d'imbrication dans le diagramme
- Les deux éléments doivent déjà exister sur le diagramme ; la bordure de l'élément imbriqué ne change pas si vous faites glisser un élément imbriqué potentiel dessus depuis la boîte à outils ou la fenêtre Navigateur
- L'élément d'imbrication doit être glissé directement sur l'élément d'imbrication, de sorte que ses bordures soient complètement à l'intérieur des bordures de l'élément d'imbrication
- L'ordre Z de l'élément d'imbrication est automatiquement ajusté afin qu'il ne soit pas masqué par l'élément d'imbrication
- Lorsque vous incorporez un élément imbriqué dans son élément imbriqué, l'élément imbriqué devient partie intégrante de la hiérarchie des éléments imbriqués dans la fenêtre Navigateur ; si vous faites glisser l'élément imbriqué hors de l'élément imbriqué, l'élément imbriqué devient indépendant et n'est plus incorporé dans la hiérarchie des éléments imbriqués
Facilités d'alignement d'éléments
Enterprise Architect propose deux facilités d'alignement d'éléments distincts, appelés « Grille standard » et « Placement intelligent ». Ces facilités permettent d'aligner, de dimensionner et d'espacer les éléments de vos diagrammes , afin que vous puissiez produire rapidement et facilement des mises en page esthétiques.
Cliquez sur l'icône ' ![]() disposition ' pour afficher un menu déroulant permettant d'activer les facilités de la Grille Standard ou du Placement Intelligent, et de paramétrer diverses options relatives à ces facilités . Les options sont décrites ci-dessous.
disposition ' pour afficher un menu déroulant permettant d'activer les facilités de la Grille Standard ou du Placement Intelligent, et de paramétrer diverses options relatives à ces facilités . Les options sont décrites ci-dessous.
Vous ne pouvez pas utiliser simultanément le réseau standard et le placement intelligent. Vous pouvez choisir l'un ou l'autre, ou aucun des deux.
Options de grille standard
La facilité Grille standard est conçue pour améliorer la précision et l'alignement des éléments dans diagrammes ou les interfaces de conception. Lorsqu'elle est activée, cette facilité garantit que lors du positionnement des éléments sur le diagramme , leurs bords s'alignent automatiquement sur le point de grille le plus proche lorsqu'ils sont déplacés ou redimensionnés. Cela permet de maintenir un espacement et un alignement cohérents, ce qui facilite l'organisation soignée des éléments sans avoir à ajuster manuellement leur position.
Option |
Description |
|---|---|
|
Activer |
Cochez cette case pour activer la facilité « Aligner sur la grille ». (L'activation de la grille standard désactivera le placement intelligent.) |
|
Afficher la grille |
Cochez cette case pour afficher une grille de points gris clair sur l'arrière-plan du diagramme . Note : Il n'est pas nécessaire d'afficher les points de la grille pour utiliser la facilité Aligner sur la grille. |
Options de placement intelligentes
Lorsque cette fonction est activée, la facilité de placement intelligent permet aux bords ou aux points médians des éléments en cours de déplacement ou de redimensionnement de s'aligner sur les bords ou les points médians des éléments voisins. Elle peut également s'aligner sur les bords ou les points médians des éléments de manière à ce que les tailles et les espacements des éléments soient égaux.
Lorsque l'option d'affichage des lignes directrices est activée, lorsque les éléments sont déplacés ou redimensionnés, des lignes sont tracées sur le diagramme indiquant quelle « fonctionnalité d'accrochage » prendra effet.
Option |
Description |
|---|---|
|
Activer |
Cochez cette case pour activer le placement intelligent facilité . (L'activation du placement intelligent désactivera la grille standard.) |
|
Sélection multiple |
Cochez cette case pour activer le placement intelligent du « rectangle de délimitation » qui entoure un groupe d'éléments sélectionnés. Le rectangle de délimitation s'alignera sur les bords et les axes centraux des éléments non sélectionnés à proximité, à mesure que les éléments sélectionnés sont déplacés sur le diagramme . Le redimensionnement n'est pas pris en charge pour la sélection multiple, donc l'option Même taille n'aura aucun effet lorsque plusieurs objets sont sélectionnés. |
|
Afficher les guides |
Cochez cette case pour activer l'affichage des directives de placement intelligent sur le diagramme lorsque les éléments sont déplacés ou redimensionnés. Les lignes directrices ne seront affichées qu'entre les objets qui se trouvent au même niveau hiérarchique et dans la même partition du diagramme . Note : il n'est pas nécessaire d'activer l'option « Afficher les guides » pour que le facilité de placement intelligent prenne effet. |
|
Limites des éléments |
Cochez cette case pour activer l'alignement de la position d'un élément en cours de déplacement, afin de l'aligner sur la position d'autres objets à proximité. Lorsque vous déplacez un object , sa position s'alignera, de sorte que les bords horizontaux (en haut ou en bas) et les axes centraux s'aligneront sur les bords horizontaux et les axes centraux des autres objets. De même, les bords verticaux et les axes centraux s'aligneront également sur la position. Si l'option Afficher les repères est activée, des lignes s'affichent indiquant les bords ou les axes centraux qui sont mis en correspondance. Vous souhaiterez peut-être désélectionner cette option pour éviter que trop de lignes directrices ne s'affichent à la fois, lorsque vous souhaitez simplement espacer les éléments avec l'option Espacement relatif ou ajuster les tailles avec l'option Même taille. |
|
Même taille |
Cochez cette case pour activer l'alignement à la même taille que les autres objets dans la zone visible. Lors du redimensionnement d'un élément, le bord mobile se met en place lorsqu'il atteint la même largeur, la même hauteur ou les deux qu'un autre object . Si l'option Afficher les repères est activée, des lignes s'affichent indiquant les dimensions sur lesquelles les objets sont mis en correspondance. Le redimensionnement n'est pas pris en charge pour la sélection multiple, donc l'option Même taille n'aura aucun effet lorsque plusieurs objets sont sélectionnés. |
|
Espacement relatif |
Cochez cette case pour activer l'alignement de la position d'un élément en cours de déplacement, lorsque son espacement par rapport à un object proche correspond à l'espacement entre les autres objets dans la zone visible. Si l'option Afficher les repères est activée, des lignes s'affichent pour indiquer l'espacement object qui correspond. (Par exemple : lorsque vous déplacez la Classe 3, elle se mettra en position lorsque la Classe 3 sera à la même distance de la Classe 1 que la Classe 1 de la Classe 2). |
|
Points médians |
Cochez cette case pour activer l'alignement de la position d'un élément en cours de déplacement, lorsque sa position est à mi-chemin, horizontalement ou verticalement, entre deux autres objets du diagramme , à condition que les positions ne se chevauchent pas. Si l'option Afficher les repères est activée, des lignes s'affichent pour indiquer que l' object en cours de déplacement se trouve à mi-chemin entre deux autres objets. (Par exemple : déplacer ClassA entre les objets ClassB et ClassC entraînera son alignement sur un point situé à mi-chemin entre ces deux objets, à condition qu'ils ne se chevauchent pas et qu'il y ait suffisamment d'espace pour que ClassA puisse s'insérer entre eux). |